
Préparer sa classe dans « En classe »
Vous pouvez utiliser « En classe » pour créer des groupes sur lesquels effectuer des actions spécifiques. Vous pouvez également utiliser « En classe » pour affecter des utilisateurs à des iPad partagés. Alors que vous utilisez « En classe », des groupes dynamiques sont créés pour regrouper les élèves utilisant une même app et, dans le cas des iPad, ceux qui se trouvent à l’écran d’accueil. Par exemple, si quatre élèves utilisent Safari, un groupe dynamique regroupant ces quatre élèves est créé.
Types de groupe :
Tous : tous les élèves de la classe
Manuel : Créé par vous, l’enseignant
Dynamique : En fonction de l’app actuelle, de l’écran d’accueil pour les iPad ou des appareils des élèves que vous avez verrouillés en tant qu’enseignant
Vous ne pouvez supprimer que les groupes créés manuellement. Les groupes dynamiques apparaissent et disparaissent en fonction de l’utilisation des apps par les élèves.
Créer manuellement un groupe
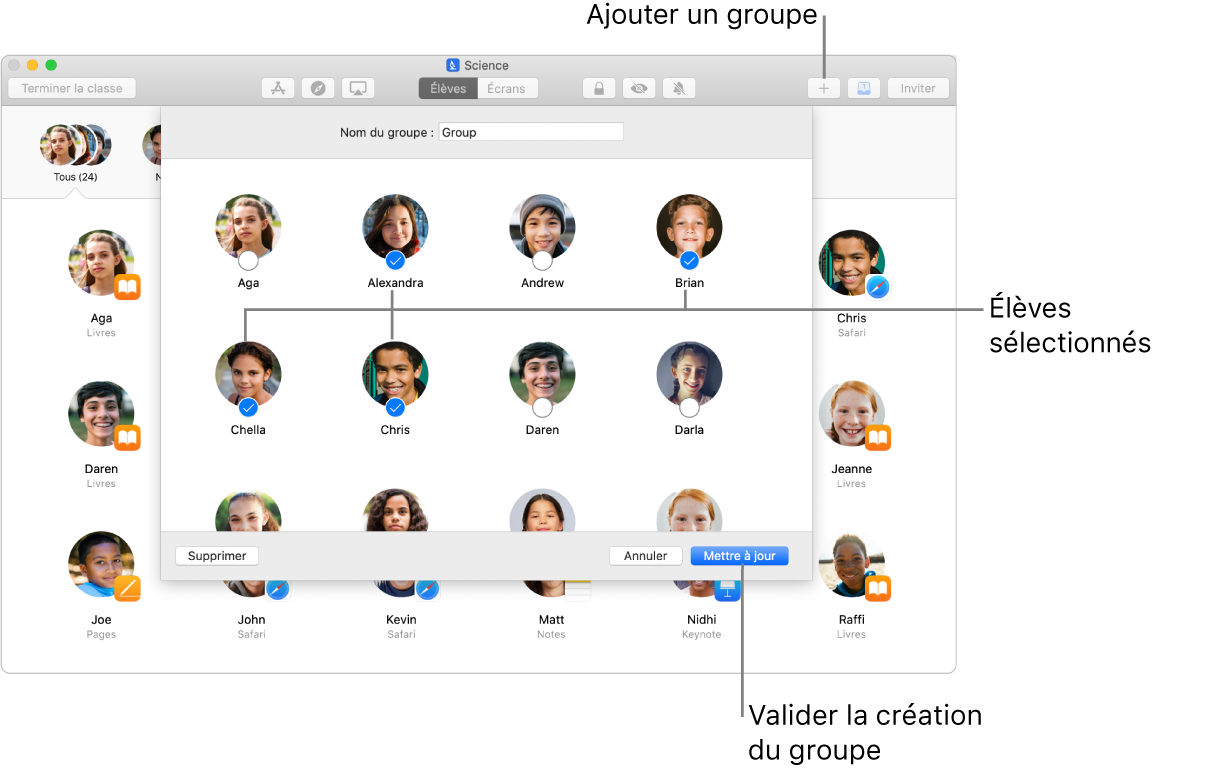
Ouvrez l’app « En classe »
 sur votre Mac, puis sélectionnez le nom des élèves qui constitueront les membres du groupe. Si vous ne sélectionnez pas d’élève, tous les élèves seront ajoutés au groupe.
sur votre Mac, puis sélectionnez le nom des élèves qui constitueront les membres du groupe. Si vous ne sélectionnez pas d’élève, tous les élèves seront ajoutés au groupe.Cliquez sur Groupe
 dans la barre d’outils, puis saisissez un nom pour le groupe.
dans la barre d’outils, puis saisissez un nom pour le groupe.Si nécessaire, vous pouvez choisir les membres de ce groupe avec plus de précision. Une coche se trouvera sous les initiales ou les images (le cas échéant) des élèves présélectionnés.
Cliquez sur Créer, puis le nouveau groupe s’affiche dans la liste des groupes.
Suppression d’un groupe créé
Ouvrez l’app « En classe »
 sur votre Mac, puis sélectionnez le groupe que vous souhaitez retirer de la liste des groupes.
sur votre Mac, puis sélectionnez le groupe que vous souhaitez retirer de la liste des groupes.Effectuez l’une des opérations suivantes :
Maintenez la touche Contrôle enfoncée et sélectionnez Supprimer le groupe dans le menu contextuel.
Choisissez Fichier > Supprimer le groupe.
Cliquez sur Retirer.
Assigner un élève à un iPad
Classe peut assigner un élève à un iPad. Cette fonctionnalité est utile si un élève oublie son code ou son mot de passe.
Remarque : Des iPad partagés utilisant des identifiants Apple gérés sont requis pour cette action.
Ouvrez l’app « En classe »
 sur votre Mac, puis sélectionnez l’élève.
sur votre Mac, puis sélectionnez l’élève.Choisissez Actions > Affecter l’iPad, puis sélectionnez le groupe d’appareils afin d’affecter l’élève à un iPad de ce groupe.
Affecter les élèves aux iPad
Classe peut assigner un groupe d’élèves à un groupe d’iPad. Lorsque vous cliquez sur Affecter, « En classe » détermine si chaque iPad a été affecté à un élève auparavant pour le réaffecter au même élève le cas échéant. Cela permet d’optimiser l’utilisation de l’iPad en réduisant le téléchargement de fichiers.
Remarque : Des iPad partagés utilisant des identifiants Apple gérés sont requis pour cette action.
Ouvrez l’app « En classe »
 sur votre Mac, puis sélectionnez les élèves ou le groupe qui seront affectés à chaque iPad.
sur votre Mac, puis sélectionnez les élèves ou le groupe qui seront affectés à chaque iPad.Choisissez Actions > Affecter des iPad, puis sélectionnez un groupe d’appareils afin d’affecter le groupe d’élèves au groupe d’appareils sélectionné.