
Afficher et verrouiller l’écran des élèves avec « En classe »
Vous pouvez contrôler comment et quand les élèves peuvent utiliser leur Mac. Par exemple, vous pouvez consulter ou verrouiller leur écran pour vous assurer qu’ils suivent le cours. Lorsque vous consultez l’écran d’un élève, le menu supplémentaire AirPlay/Écrans s’affiche en bleu.
Consulter l’écran des élèves
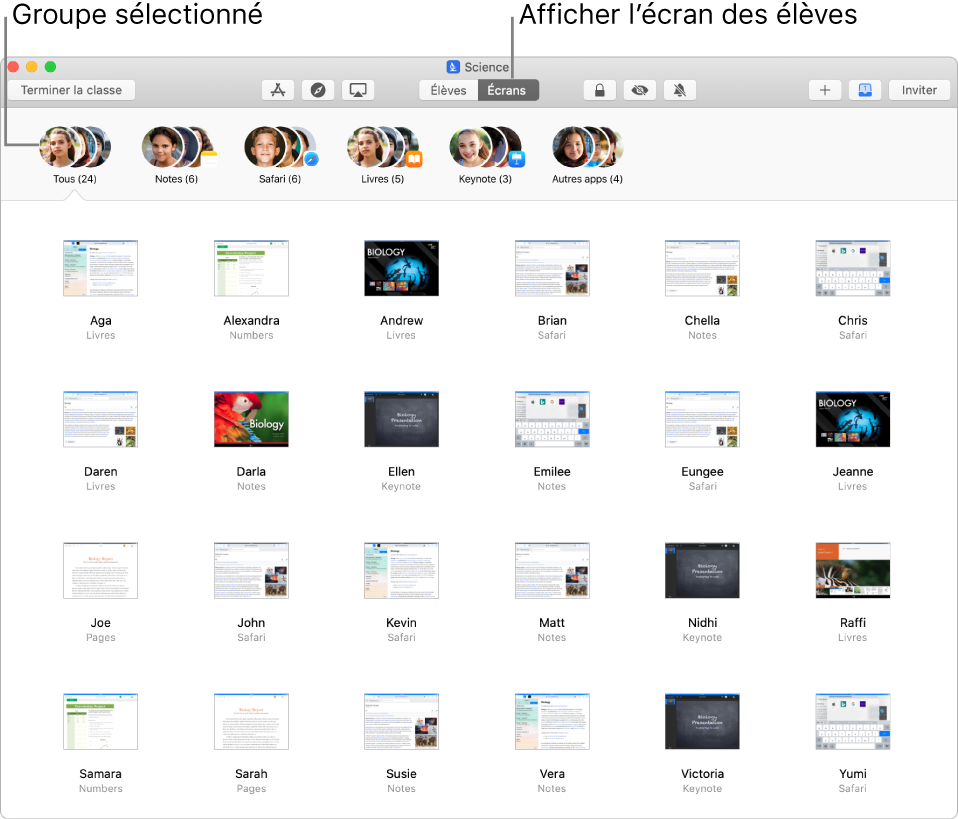
Remarque : Selon la configuration de votre solution de gestion des appareils mobiles (GAM), il se peut que vous ne puissiez pas effectuer cette tâche. Communiquez avec votre administrateur de GAM pour qu’il examine Gestion de l’affichage d’« En classe » et d’AirPlay.
Ouvrez l’app « En classe »
 sur votre Mac, puis effectuez l’une des opérations suivantes :
sur votre Mac, puis effectuez l’une des opérations suivantes :Sélectionnez tous les élèves.
Sélectionnez un groupe en particulier.
Cliquez sur Écrans dans la barre d’outils.
Pour afficher l’écran d’un seul élève, consultez Consulter l’écran des élèves.
Verrouiller l’écran des élèves
Vous pouvez empêcher les élèves d’utiliser leur appareil en verrouillant ce dernier. Le fait de verrouiller l’appareil des élèves oblige ces derniers à entrer leur code ou leur mot de passe une fois l’écran déverrouillé.
Ouvrez l’app « En classe »
 sur votre Mac, puis effectuez l’une des opérations suivantes :
sur votre Mac, puis effectuez l’une des opérations suivantes :Sélectionnez tous les élèves.
Sélectionnez un groupe en particulier.
Cliquez sur Verrouiller
 dans la barre d’outils pour verrouiller l’écran de l’appareil de chaque élève.
dans la barre d’outils pour verrouiller l’écran de l’appareil de chaque élève.Remarque : Si un appareil est déjà verrouillé, il ne sera pas déverrouillé.
Pour verrouiller ou déverrouiller l’écran d’un seul élève, consultez Verrouiller ou déverrouiller l’écran d’un élève.
Déverrouiller l’écran des élèves
Ouvrez l’app « En classe »
 sur votre Mac, puis effectuez l’une des opérations suivantes :
sur votre Mac, puis effectuez l’une des opérations suivantes :Sélectionnez tous les élèves.
Sélectionnez un groupe en particulier.
Cliquez sur Déverrouiller
 dans la barre d’outils pour déverrouiller l’écran de l’appareil de chaque élève.
dans la barre d’outils pour déverrouiller l’écran de l’appareil de chaque élève.
Pour verrouiller ou déverrouiller l’écran d’un seul élève, consultez Verrouiller ou déverrouiller l’écran d’un élève.