
Configurer une nouvelle classe créée avec un identifiant Apple géré dans « En classe »
Si vous utilisez iPadOS 14.5 ou une version ultérieure, ou macOS 11.3 ou une version ultérieure, vous pouvez vous connectez à des classes dont les configurations dans « En classe » sont à proximité, à distance ou mixtes, et ce, à l’aide de votre identifiant Apple géré depuis Apple School Manager, puis inviter d’autres enseignants et élèves à la classe. Aucune solution de la gestion des appareils mobiles (GAM) n’est requise, bien que le fait d’intégrer une telle solution puisse modifier la façon dont les appareils des élèves fonctionnent en classe. Ces classes ne sont pas compatibles également avec le profil de configuration d’éducation de votre solution de la GAM qui permet de créer des classes synchronisées avec la GAM.
Remarque : Vous pouvez créer des classes à proximité en utilisant iOS 14 et macOS 11.
Pour plus d’informations, consultez Conditions d’« En classe » relatives aux classes synchronisées avec Apple School Manager.
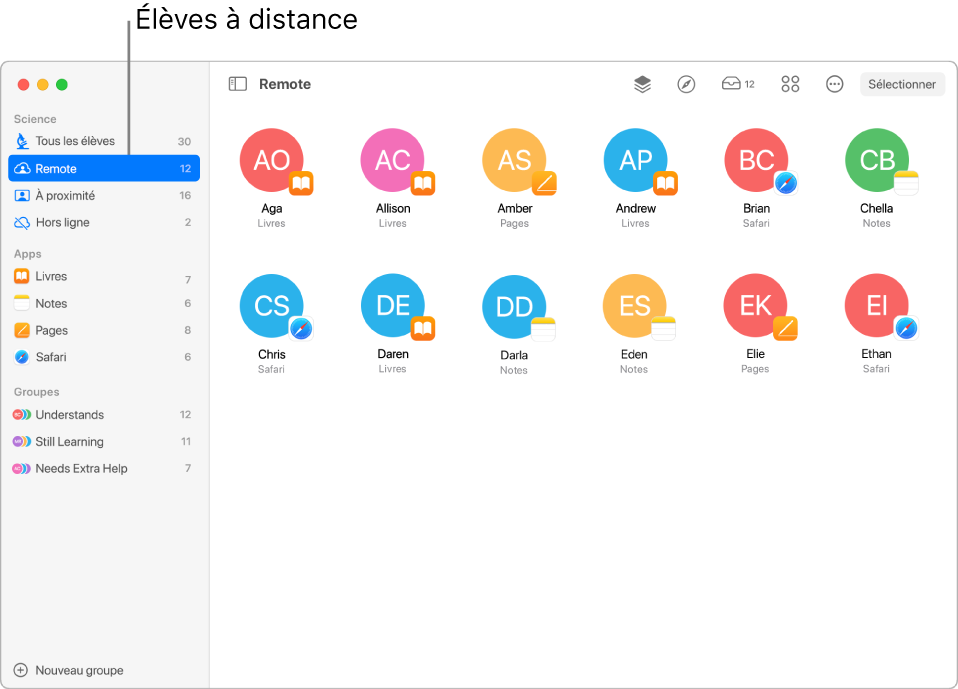
Fonctionnalités
Les classes synchronisées avec Apple School Manager offrent les fonctionnalités suivantes :
Vous pouvez créer des classes dans les dernières versions d’« En classe » et de « Pour l’école » si vous avez les privilèges appropriés dans Apple School Manager.
Vous pouvez afficher toutes les classes existantes créées dans Apple School Manager par d’autres comptes disposant des privilèges nécessaires pour créer des classes.
Les classes s’affichent automatiquement et sont utilisables sur le même appareil, peut importe comment elles ont été créées.
Les classes sont synchronisées sur tous les appareils avec un identifiant Apple géré.
Les classes également n’ont pas à avoir un nom unique. Par exemple, deux classes peuvent être nommées « Science » dans le même emplacement : une pour les élèves de secondaire 1 et l’autre pour ceux de secondaire 2.
Actions disponibles
Pendant que la classe est active, vous pouvez effectuer les actions suivantes :
Ouvrir des apps, les verrouiller ou y partager des informations
Réinitialiser le mot de passe d’un identifiant Apple géré avec « En classe »
Afficher et verrouiller les écrans des élèves (classes à proximité uniquement)
Couper le son des appareils des élèves (classes à proximité uniquement)
AirPlay l’écran d’un seul élève (classes à proximité uniquement)
Emplacements
Lorsque vous créez une classe, vous devez sélectionner un emplacement Apple School Manager auquel vous êtes associé pour celle-ci et vous devez avoir la possibilité de créer, modifier et supprimer des classes dans cet emplacement. Comme ces classes ne peuvent pas être déplacées d’un emplacement à un autre, si vous devez le faire, vous devez supprimer la classe et en ajouter une autre dans le nouvel emplacement.
Élèves et enseignants supplémentaires
Après la création de la classe et la sélection d’un emplacement, vous pouvez inviter des élèves. Les élèves doivent être associés dans Apple School Manager à l’emplacement où la classe a été créée. Lorsque des élèves sont ajoutés, ces classes s’affichent dans leur liste de classes.
Vous pouvez aussi ajouter des enseignants supplémentaires à la classe. Les enseignants doivent aussi être associés à l’emplacement où la classe a été créée.
Les classes qui interagissent avec Apple School Manager ne peuvent pas utiliser les images des élèves. Cet espace affiche plutôt les initiales des élèves.
Préparer les élèves dans le cadre d’un déploiement d’iPad personnels
Assurez-vous que les élèves peuvent utiliser leur iPad pour se connecter à iCloud avec leur identifiant Apple géré.
Préparer les élèves qui utilisent un Mac
Assurez-vous que les élèves peuvent utiliser leur Mac pour se connecter à iCloud avec leur identifiant Apple géré.
Entrer les informations et créer une première classe
Choisissez Préférences Système > Identifiant Apple, puis connectez-vous avec votre identifiant Apple géré.
Lancez l’app « En classe »
 sur votre Mac, puis cliquez sur Continuer.
sur votre Mac, puis cliquez sur Continuer.Effectuez l’une des opérations suivantes :
Si vous n’avez jamais créé de classe, cliquez sur Créer une classe, puis passez à l’étape 4.
Si vous avez créé des classes auparavant, ces classes s’affichent. Vous pouvez ajouter ou supprimer des élèves.
Cliquez sur Créer une classe, puis entrez le nom de la classe, sélectionnez un emplacement, une icône et une couleur d’arrière-plan pour cette classe, puis cliquez sur Terminé.
Remarque : L’emplacement de la classe dans Apple School Manager s’affiche sous le nom de la classe.
Inviter uniquement des élèves à distance à rejoindre la nouvelle classe
Dans « En classe »
 , sélectionnez une classe dans la barre latérale, cliquez sur le bouton Actions
, sélectionnez une classe dans la barre latérale, cliquez sur le bouton Actions  , puis sélectionnez Ajouter des élèves.
, puis sélectionnez Ajouter des élèves.Sélectionnez chaque élève que vous souhaitez inviter à la classe, puis cliquez sur Ajouter.
Une coche
 s’affiche pour chaque élève que vous sélectionnez.
s’affiche pour chaque élève que vous sélectionnez.Cliquez sur le bouton Actions
 , puis sur Connecter.
, puis sur Connecter.Chaque élève à distance reçoit une notification pour rejoindre votre classe.
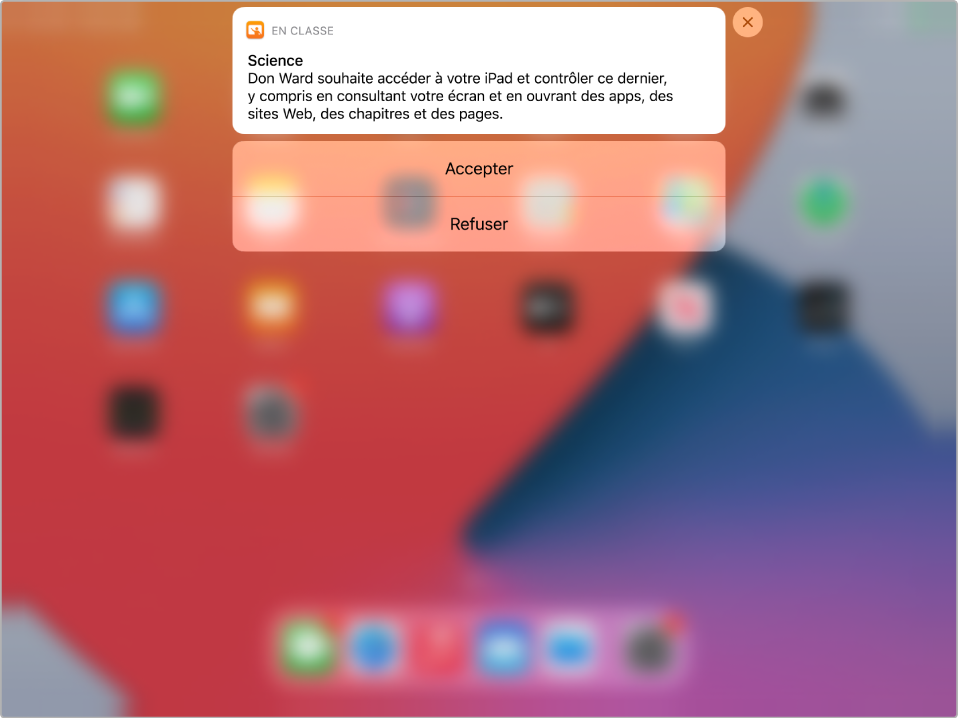
Une fois les élèves connectés, cliquez sur Terminé.
Pour ajouter d’autres élèves, répétez cette action.
Inviter uniquement des élèves à distance à rejoindre une classe existante
Si vous avez déjà une classe existante dans laquelle se trouvent des élèves, vous pouvez réinviter tous les élèves, certains élèves ou un seul élève.
Dans « En classe »
 , sélectionnez une classe dans la barre latérale.
, sélectionnez une classe dans la barre latérale.Effectuez l’une des opérations suivantes :
Sélectionnez Tous les élèves dans la barre latérale.
Sélectionnez un groupe en particulier dans la barre latérale.
Créez manuellement un groupe, puis sélectionnez-le dans la barre latérale.
Cliquez sur Sélectionner en haut à droite de l’écran, sélectionnez les élèves concernés, puis cliquez sur Terminé.
Cliquez sur le bouton Actions
 , puis sur Connecter.
, puis sur Connecter.Chaque élève à distance reçoit une notification pour rejoindre votre classe.
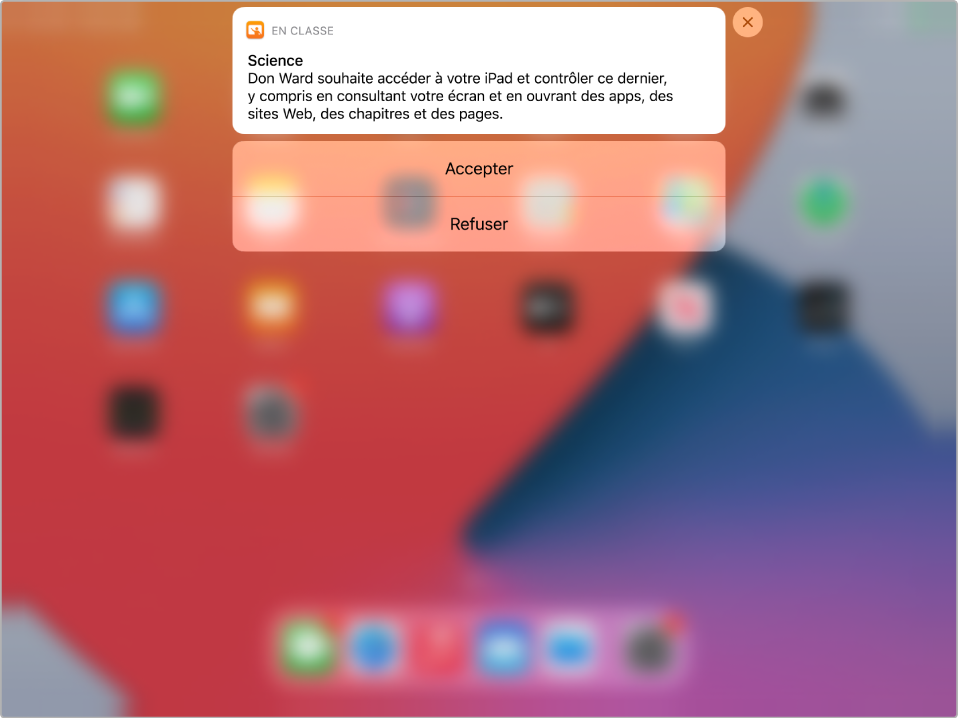
Une fois les élèves connectés, cliquez sur Terminé.
Pour ajouter d’autres élèves, répétez cette action.
Inviter des élèves à distance et permettre à des élèves à proximité de rejoindre la nouvelle classe
Dans « En classe »
 , sélectionnez une classe dans la barre latérale, cliquez sur le bouton Actions
, sélectionnez une classe dans la barre latérale, cliquez sur le bouton Actions  , puis sélectionnez Ajouter des élèves.
, puis sélectionnez Ajouter des élèves.Sélectionnez chaque élève que vous souhaitez inviter à la classe, puis cliquez sur Ajouter.
Une coche
 s’affiche pour chaque élève que vous sélectionnez.
s’affiche pour chaque élève que vous sélectionnez.Cliquez sur Terminé.
Si des élèves à proximité ont leur appareil allumé et sont connectés avec leur identifiant Apple géré, ils sont automatiquement ajoutés à la classe.
Cliquez sur le bouton Actions
 , puis sur Connecter.
, puis sur Connecter.Chaque élève à distance reçoit une notification pour rejoindre votre classe.
Pour ajouter d’autres élèves, répétez cette action.
Inviter des élèves à distance et permettre à des élèves à proximité de rejoindre une classe mixte existante
Si vous avez déjà une classe existante dans laquelle se trouvent des élèves, vous pouvez réinviter tous les élèves, certains élèves ou un seul élève.
Dans « En classe »
 , sélectionnez une classe dans la barre latérale.
, sélectionnez une classe dans la barre latérale.Effectuez l’une des opérations suivantes :
Sélectionnez Tous les élèves dans la barre latérale.
Sélectionnez un groupe en particulier dans la barre latérale.
Créez manuellement un groupe, puis sélectionnez-le dans la barre latérale.
Cliquez sur Sélectionner en haut à droite de l’écran, sélectionnez les élèves concernés, puis cliquez sur Terminé.
Cliquez sur le bouton Actions
 , cliquez sur Connecter, puis sur Terminé.
, cliquez sur Connecter, puis sur Terminé.Chaque élève à distance reçoit une notification pour rejoindre votre classe. Si des élèves à proximité ont leur appareil allumé et sont connectés avec leur identifiant Apple géré, ils sont automatiquement ajoutés à la classe.
Pour ajouter d’autres élèves, répétez cette action.
Déconnecter des élèves à distance d’une classe
Vous pouvez déconnecter tous les élèves, certains élèves ou un seul élève de votre classe à distance.
Dans « En classe »
 , sélectionnez une classe dans la barre latérale.
, sélectionnez une classe dans la barre latérale.Effectuez l’une des opérations suivantes :
Sélectionnez Tous les élèves dans la barre latérale.
Sélectionnez un groupe en particulier dans la barre latérale.
Créez manuellement un groupe, puis sélectionnez-le dans la barre latérale.
Cliquez sur Sélectionner en haut à droite de l’écran, sélectionnez les élèves concernés, puis cliquez sur Terminé.
Cliquez sur le bouton Actions
 , puis sur Déconnecter.
, puis sur Déconnecter.Une fois les élèves déconnectés, cliquez sur Terminé.
Supprimer des élèves de la classe
Dans « En classe »
 , sélectionnez une classe dans la barre latérale.
, sélectionnez une classe dans la barre latérale.Effectuez l’une des opérations suivantes :
Sélectionnez Tous les élèves dans la barre latérale.
Sélectionnez un groupe en particulier dans la barre latérale.
Créez manuellement un groupe, puis sélectionnez-le dans la barre latérale.
Cliquez sur Sélectionner en haut à droite de l’écran, sélectionnez les élèves concernés, puis cliquez sur Terminé.
Cliquez sur le bouton Actions
 , cliquez sur Supprimer, puis cliquez à nouveau sur Supprimer.
, cliquez sur Supprimer, puis cliquez à nouveau sur Supprimer.
Une fois que les élèves ont accès à votre classe, vous pouvez gérer leurs activités. Consultez les sections suivantes :