Ajouter, déplacer ou verrouiller un tableau dans Keynote sur Apple Vision Pro
Lorsque vous ajoutez un tableau, vous pouvez choisir parmi plusieurs styles préconçus qui s’accordent avec votre thème. Après avoir ajouté un tableau, vous pouvez le personnaliser comme bon vous semble.
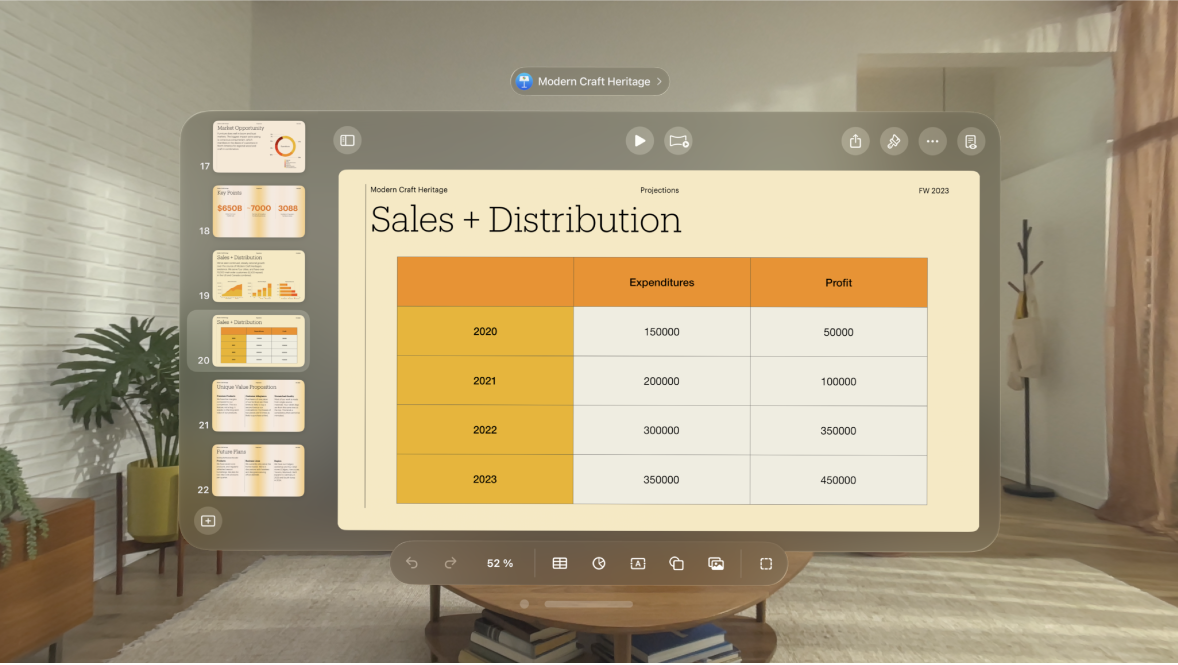
Ajouter un nouveau tableau
Touchez

Balayez vers la droite et la gauche pour afficher d’autres options de style.
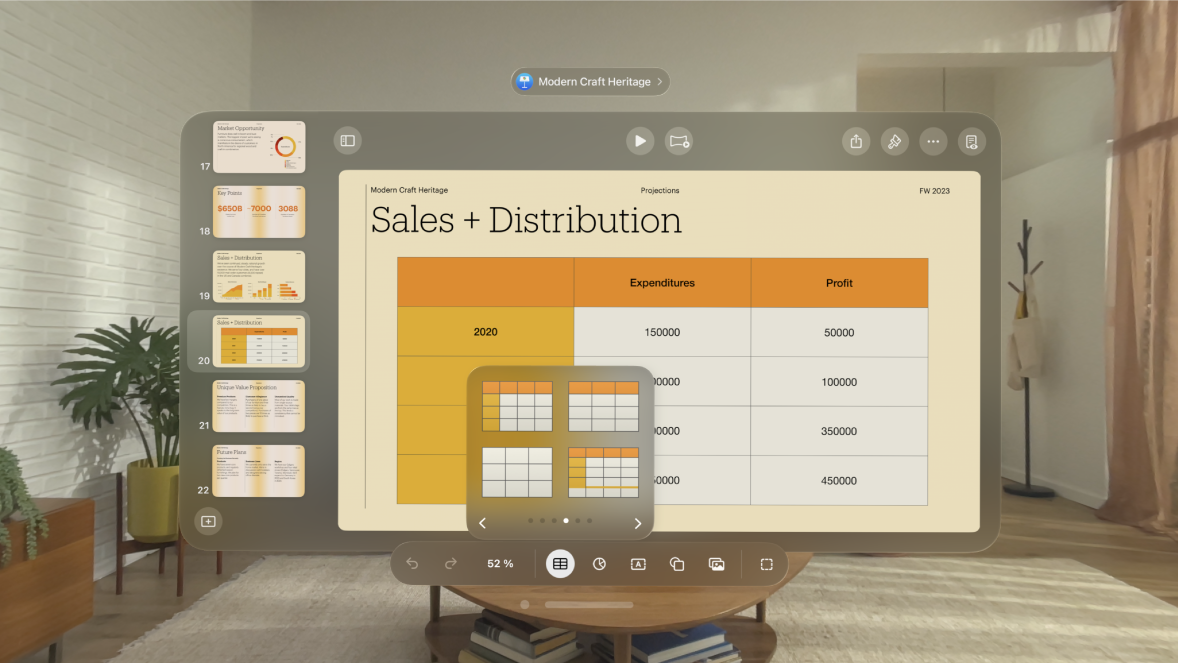
Pour ajouter du contenu à une cellule, touchez deux fois cette dernière.
Effectuez l’une des opérations suivantes :
Déplacer le tableau : Touchez le tableau, puis pincez et faites glisser

Ajouter ou supprimer des rangées : Touchez le tableau, touchez

Redimensionner un tableau : Touchez le tableau, touchez

Modifier le réglage de l’alternance de couleurs de rangées : Touchez le tableau, touchez

Modifier l’aspect d’un tableau : Touchez le tableau, puis utilisez les commandes de la barre de mise en forme pour modifier les caractéristiques du tableau, comme le style, le remplissage des cellules et plus encore.
Pour accéder à davantage d’options, vous pouvez aussi toucher le tableau, puis toucher

Pour supprimer un tableau, touchez-le, touchez 

![]() .
.
Créer un tableau à partir de cellules existantes
Lorsque vous créez un nouveau tableau à partir de cellules d’un tableau existant, les données des cellules originales sont déplacées, et non copiées. Le tableau original est remplacé par des cellules vides, que vous pouvez supprimer.
Sélectionnez les cellules qui contiennent les données que vous souhaitez utiliser pour créer le nouveau tableau.
Pincez de façon prolongée la sélection jusqu’à ce qu’elle semble se soulever, puis faites-la glisser pour la placer ailleurs sur la diapositive.
Ajouter ou supprimer des rangées et des colonnes
Vous pouvez ajouter, supprimer, déplacer et redimensionner des rangées et des colonnes d’un tableau. Il existe trois types de rangées et de colonnes :
Les rangées et colonnes de corps contiennent les données du tableau.
Les rangées et les colonnes d’en-tête (le cas échéant) apparaissent en haut et à gauche du tableau. Leur arrière-plan est généralement d’une couleur différente de celle des cellules de corps et ils sont utilisés pour identifier le contenu de chaque rangée ou colonne.
Les rangées de bas de tableau (le cas échéant) apparaissent en bas du tableau. Leur arrière-plan peut être d’une couleur différente de celle des rangées de corps.
Touchez le tableau.
Effectuez l’une des opérations suivantes :
Insérer ou supprimer des rangées ou des colonnes au bord du tableau : Touchez


Modifier le nombre de rangées ou de colonnes dans le tableau : Sélectionnez le tableau, touchez



Insérer ou supprimer une rangée ou une colonne dans un tableau : Touchez le numéro de la rangée ou la lettre de la colonne, touchez

 .
.
Il se peut que vous ne puissiez pas supprimer une rangée ou une colonne si toutes ses cellules ne sont pas vides.
Ajouter ou supprimer des rangées et des colonnes d’en-tête
Les rangées et les colonnes d’en-tête apparaissent en haut et à gauche du tableau. Leur arrière-plan est généralement d’une couleur différente de celle des cellules de corps et ils sont utilisés pour identifier le contenu de chaque rangée ou colonne. Les rangées de bas de tableau apparaissent en bas du tableau. Leur arrière-plan peut être d’une couleur différente de celle des rangées de corps.
Le fait d’ajouter des rangées d’en-tête, des colonnes d’en-tête ou des rangées de bas de tableau convertit les rangées ou colonnes existantes en en-têtes ou bas de tableau. Par exemple, si des données forment dans la première rangée d’un tableau et que vous ajoutez une rangée d’en-tête, la première rangée est convertie en en-tête contenant les mêmes données. Les données dans les cellules d’en-tête ne sont pas utilisées dans les calculs.
Touchez le tableau, touchez

Touchez


Verrouiller ou déverrouiller un tableau
Vous pouvez verrouiller un tableau pour empêcher sa modification, son déplacement ou sa suppression.
Verrouiller un tableau : Touchez le tableau, touchez

Déverrouiller un tableau : Touchez le tableau, touchez
