
Contrôler le pointeur avec Attente
Si vous activez le clavier d’accessibilité, vous pouvez utiliser Attente, ce qui vous permet d’effectuer des actions de la souris à l’aide de la technologie de suivi des yeux ou de la tête. Vous pouvez accéder facilement à des actions d’attente, comme le clic gauche, dans le clavier d’accessibilité et les sous-fenêtres personnalisées ou dans la barre des menus.
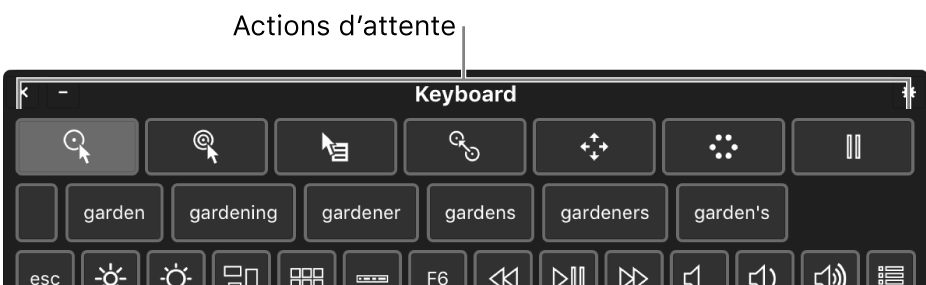
Une fois que vous avez sélectionné une action d’attente, vous pouvez laisser le pointeur pour une durée déterminée (appelée durée d’attente) sur l’élément sur lequel vous voulez cliquer, que vous voulez faire glisser ou faire défiler, après quoi l’action est réalisée.
Activer Attente
Choisissez le menu Pomme > Préférences Système, cliquez sur Accessibilité, puis sur Clavier.
Cliquez sur Clavier d’accessibilité, puis assurez-vous que l’option Activer le clavier d’accessibilité est sélectionnée.
Pour en savoir plus sur les options relatives au clavier d’accessibilité, cliquez sur le bouton Aide
 dans le coin inférieur droit de la sous-fenêtre.
dans le coin inférieur droit de la sous-fenêtre.Cliquez sur Options d’attente, puis sélectionnez Afficher les actions d’attente dans les sous-fenêtres, Afficher les actions d’attente dans la barre des menus ou les deux.
En fonction des cases que vous avez cochées, soit une rangée de boutons correspondant aux actions d’attente apparaît en haut du clavier d’accessibilité et des sous-fenêtres personnalisées, soit un menu d’état Attente s’affiche dans la barre des menus, soit les deux.
Actions d’attente
Selon l’endroit où vous choisissez d’afficher les actions d’attente, celles-ci sont disponibles dans le clavier d’accessibilité et les sous-fenêtres personnalisées ou dans le menu d’état Attente de la barre des menus.
Une fois que vous avez sélectionné une action, laissez le pointeur à l’endroit où vous voulez que l’action ait lieu (par exemple, sur une case à cocher ou une image). Le pointeur d’attente ![]() apparaît au-dessus de l’élément et le compte à rebours de l’attente commence (le cercle du pointeur commence à blanchir). Une fois le compte à rebours terminé, l’action est réalisée.
apparaît au-dessus de l’élément et le compte à rebours de l’attente commence (le cercle du pointeur commence à blanchir). Une fois le compte à rebours terminé, l’action est réalisée.
Remarque : Si vous ne voulez pas que le compte à rebours de l’attente s’affiche à l’écran, sélectionnez Masquer les indicateurs de délai d’attente dans Options d’attente.
Clic gauche
 : Permet d’effectuer un clic gauche lorsque vous vous attardez sur un élément.
: Permet d’effectuer un clic gauche lorsque vous vous attardez sur un élément.Double-clic
 : Permet d’effectuer un double-clic lorsque vous vous attardez sur un élément.
: Permet d’effectuer un double-clic lorsque vous vous attardez sur un élément.Clic droit
 : Permet d’effectuer un clic droit lorsque vous vous attardez sur un élément.
: Permet d’effectuer un clic droit lorsque vous vous attardez sur un élément.Glisser et déposer
 : Permet de faire glisser et de déposer l’élément sur lequel vous vous attardez.
: Permet de faire glisser et de déposer l’élément sur lequel vous vous attardez.Une fois le compte à rebours terminé, le pointeur indique que vous pouvez faire glisser l’élément. Lorsque vous arrêtez le pointeur à l’endroit où vous voulez déposer l’élément, celui-ci est déplacé à cet endroit, un nouveau compte à rebours commence et, une fois terminé, l’élément est déposé.
Menu de défilement
 : Permet de faire défiler l’élément sur lequel vous vous attardez.
: Permet de faire défiler l’élément sur lequel vous vous attardez.Vérifiez que le contenu sur lequel vous vous attardez peut défiler (par exemple, une page web ou un document). À la fin du compte à rebours, des indicateurs de défilement apparaissent en haut, en bas et sur les côtés du contenu (en fonction de la façon dont il peut défiler). Laissez le pointeur sur un indicateur pour faire défiler dans le sens correspondant.
Menu d’options
 : Permet d’afficher le menu d’options lorsque vous laissez le pointeur sur un élément.
: Permet d’afficher le menu d’options lorsque vous laissez le pointeur sur un élément.Lorsque vous choisissez une action dans le menu Options, elle n’est utilisée qu’une fois (autrement dit, elle n’est pas réutilisée automatiquement). Pour en savoir plus, consultez la section Utiliser le menu d’options.
Aucune action
 : Permet de n’effectuer aucune action lorsque vous vous déplacez sur l’écran ou que vous vous attardez sur des éléments. Cette action est utile lorsque vous ne voulez effectuer aucune action (par exemple, quand vous voulez lire une page web ou regarder un film).
: Permet de n’effectuer aucune action lorsque vous vous déplacez sur l’écran ou que vous vous attardez sur des éléments. Cette action est utile lorsque vous ne voulez effectuer aucune action (par exemple, quand vous voulez lire une page web ou regarder un film).Lorsque vous souhaitez effectuer à nouveau des actions d’attente, laissez le pointeur sur n’importe quelle action d’attente dans le clavier d’accessibilité. Si le clavier d’accessibilité est masqué, laissez le pointeur sur le coin actif associé pour l’afficher (comme défini dans les préférences Clavier d’accessibilité).
La couleur des indicateurs de défilement dans le menu de défilement est déterminée par la couleur de contraste définie dans les préférences Système Général. Pour modifier la couleur de contraste, choisissez le menu Pomme > Préférences Système, puis cliquez sur Général.
Utiliser le menu d’état Attente
Si vous avez choisi d’afficher des actions d’attente dans la barre des menus, vous pouvez facilement y accéder à l’aide du menu d’état Attente. L’icône affichée dans la barre des menus change en fonction des différentes actions d’attente que vous utilisez.
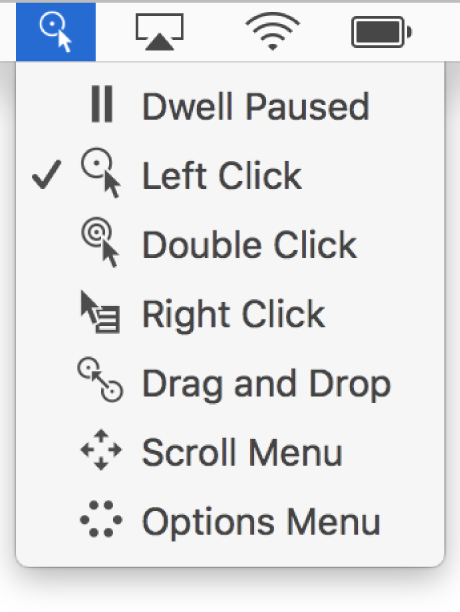
Le menu d’état Attente est utile pour changer d’action d’attente lorsque le clavier d’accessibilité ou une autre sous-fenêtre est masquée. Dans le menu d’état, un clic gauche est toujours effectué pour sélectionner une action, indépendamment de l’action d’attente actuellement sélectionnée.
Pour ouvrir le menu : Attardez-vous sur le menu d’état dans la barre de menus. Le pointeur
 apparaît au-dessus du menu d’état et le compte à rebours de l’attente commence (le cercle du pointeur commence à blanchir). Une fois le compte à rebours terminé, le menu s’ouvre.
apparaît au-dessus du menu d’état et le compte à rebours de l’attente commence (le cercle du pointeur commence à blanchir). Une fois le compte à rebours terminé, le menu s’ouvre.Remarque : Si vous ne voulez pas que le compte à rebours de l’attente s’affiche à l’écran, sélectionnez Masquer les indicateurs de délai d’attente dans Options d’attente.
Pour choisir une action dans le menu : Attardez-vous sur une action. Une fois le compte à rebours terminé, l’action est sélectionnée.
Utiliser le menu d’options
Utilisez le menu d’options pour passer rapidement d’une action d’attente à une autre. Lorsque vous sélectionnez une action dans le menu Options, elle n’est utilisée qu’une fois (autrement dit, elle n’est pas réutilisée automatiquement).
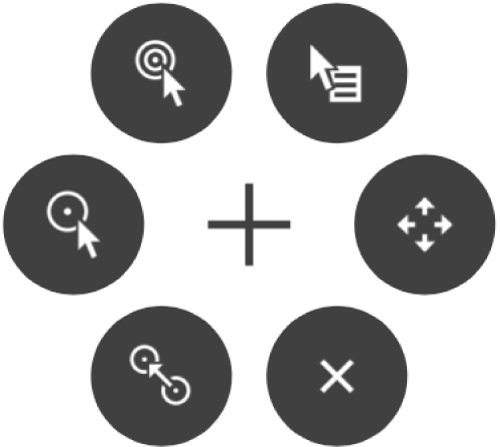
Conseil : Le réticule au milieu du menu d’options indique l’emplacement cible où l’action sera effectuée.
Sélectionner une action : Dans le menu, laissez le pointeur sur l’action que vous voulez sélectionner (par exemple, l’action Double-clic). Le pointeur
 apparaît au-dessus du bouton et le compte à rebours de l’attente commence (le cercle du pointeur commence à blanchir). Une fois le compte à rebours terminé, le bouton est sélectionné et l’action est réalisée à l’emplacement cible.
apparaît au-dessus du bouton et le compte à rebours de l’attente commence (le cercle du pointeur commence à blanchir). Une fois le compte à rebours terminé, le bouton est sélectionné et l’action est réalisée à l’emplacement cible.Le menu Options disparaît de l’écran une fois que l’action est réalisée, mais il réapparaît dès que vous vous attardez sur un autre élément pour vous permettre de choisir une autre action.
Remarque : Si vous ne voulez pas que le compte à rebours de l’attente s’affiche à l’écran, sélectionnez Masquer les indicateurs de délai d’attente dans Options d’attente.
Fermer le menu : Laissez le pointeur sur le bouton Fermer en bas du menu. Une fois le compte à rebours terminé, le menu Options se ferme.
Si vous vous trouvez dans une fenêtre personnalisée et que vous souhaitez retourner au clavier d’accessibilité ou dans le panneau d’accueil, cliquez sur l’icône Maison ![]() dans le coin supérieur droit de la sous-fenêtre.
dans le coin supérieur droit de la sous-fenêtre.
Vous pouvez utiliser l’éditeur de sous-fenêtre pour créer des sous-fenêtres personnalisées et simplifier les tâches et les actions courantes dans les apps. Pour en savoir plus, consultez la section Utiliser l’éditeur de sous-fenêtre.
Conseil : Vous pouvez définir une option pour que le clavier d’accessibilité ou le panneau d’accueil s’affiche lorsque vous laissez le pointeur sur un coin de l’écran. Pour définir des coins actifs, choisissez le menu Pomme > Préférences Système, puis cliquez sur Accessibilité, sur Clavier et sur Clavier d’accessibilité. Cliquez ensuite sur Coins actifs.