Si vos contacts, calendriers ou rappels iCloud ne se synchronisent pas
Découvrez ce qu’il faut faire si vos contacts, calendriers ou rappels iCloud n’apparaissent pas sur tous les appareils que vous utilisez avec iCloud.
Éléments à vérifier en premier
Vérifiez l’état du système des contacts, calendriers ou rappels iCloud pour les pannes de service ou les problèmes de connexion.
Si un rappel ne s’affiche pas sur certains appareils, assurez-vous que votre iPhone et iPad disposent de la dernière version d’iOS ou d’iPadOS ou que votre Mac dispose de la dernière version de macOS.
Connectez-vous à iCloud avec le même identifiant Apple sur tous vos appareils. Ensuite, vérifiez que vous avez activé les contacts, les calendriers et les rappels dans vos réglages iCloud.
Vérifiez que les réglages de date et d’heure sur votre appareil sont justes selon votre emplacement actuel.
Si vous utilisez iCloud pour Windows pour synchroniser vos contacts et votre calendrier avec Outlook sur votre PC, assurez-vous que vous avez mis à jour votre appareil vers la dernière version de Windows. Suivez ensuite ces étapes pour vous déconnecter et vous reconnecter.
Procédure spécifique à votre appareil
Si le problème persiste, reportez-vous à la procédure spécifique à votre appareil ci-dessous.
iOS et iPadOS
Après chaque étape, vérifiez vos contacts, calendriers ou rappels.
Redémarrage de l’app Contacts, Calendrier ou Rappels
Revenez à l’écran d’accueil.
Patientez une minute, puis rouvrez l’app.
Actualisation de vos contacts et de vos calendriers
Pour actualiser vos contacts, ouvrez l’app Contacts et effectuez un balayage vers le bas sur la liste. Pour actualiser vos groupes de contacts, touchez Listes dans le coin supérieur gauche, puis effectuez un balayage vers le bas sur la liste.
Pour actualiser vos calendriers :
Ouvrez l’app Calendrier.
Touchez l’onglet Calendriers.
Faites défiler la liste vers le bas afin d’actualiser vos événements.
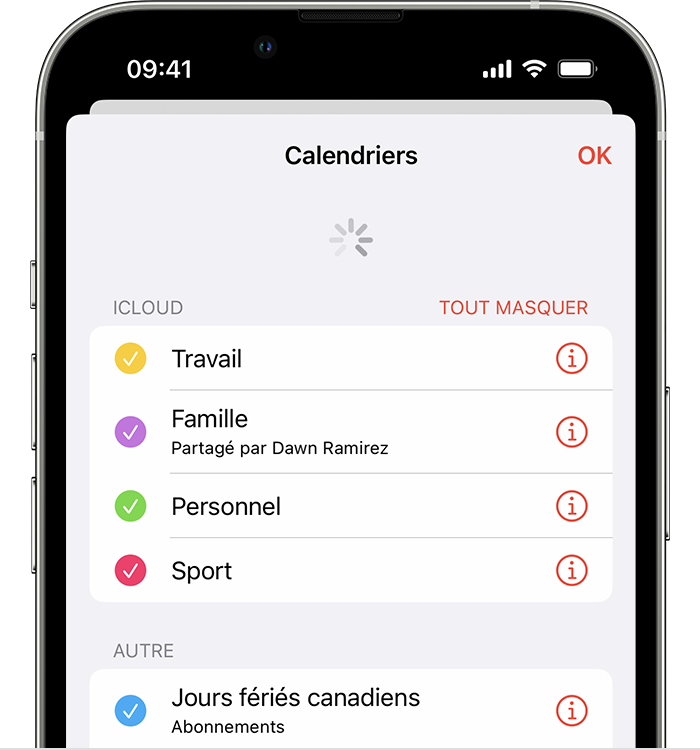
Vérification des réglages de vos apps
Si vous utilisez plusieurs groupes ou comptes dans l’app Contacts ou Calendriers, assurez-vous que vos contacts et calendriers iCloud sont configurés pour s’afficher :
Ouvrez l’app Contacts et touchez Listes dans l’angle supérieur gauche. Assurez-vous que l’option iCloud (tous) est sélectionnée.
Ouvrez l’app Calendrier et touchez l’onglet Calendriers. Assurez-vous que tous les calendriers iCloud sont sélectionnés.
Modifiez la fréquence à laquelle vos calendriers sont mis à jour :
Touchez Réglages, puis Calendrier.
Touchez Synchroniser.
Si l’option Tous les événements est sélectionnée, définissez plutôt une durée précise (par exemple, un mois). Si une période précise est sélectionnée, sélectionnez plutôt Tous les événements.
Revenez à l’écran d’accueil.
Patientez quelques minutes, puis ouvrez l’app Calendrier. Touchez l’onglet Calendriers et effectuez un balayage vers le bas pour actualiser vos calendriers.
Étant donné que le calendrier des anniversaires iCloud est mis à jour quotidiennement, il est possible que vous ne voyiez pas les changements apportés aux anniversaires dans l’app Calendrier avant le lendemain.
Définition des contacts, calendriers et rappels iCloud en tant que contacts, calendriers et rappels par défaut
Si vos contacts, calendriers et rappels se trouvent dans iCloud, vos informations sont automatiquement mises à jour par iCloud. Si vos informations se trouvent dans un compte tiers, comme Google ou Yahoo, vous pouvez définir iCloud comme compte par défaut. Le fait de définir iCloud comme compte par défaut ne déplacera pas vos informations existantes d’un service tiers vers iCloud.
Contacts
Pour savoir dans quel compte se trouvent vos contacts :
Sous iOS 16 ou une version ultérieure :
Ouvrez l’app Contacts et touchez Listes dans l’angle supérieur gauche.
Sélectionnez « iCloud (tous) » pour voir votre liste de contacts dans iCloud. Si le contact que vous recherchez ne s’affiche pas, cela signifie qu’il est peut-être stocké sur un autre compte.
Touchez Listes dans le coin supérieur gauche, puis touchez « [Compte] (tous) » pour vérifier chaque compte configuré pour les contacts.
Si vous disposez d’une copie de vos contacts d’un service tiers au format vCard version 3.0 ou ultérieure, vous pouvez importer les contacts dans iCloud.
Sous iOS 15 ou une version antérieure :
Ouvrez l’app Contacts et touchez Groupes dans l’angle supérieur gauche.
Désélectionnez l’option [compte] (tous) pour les services tiers, tels que Gmail ou Yahoo.
Assurez-vous que l’option iCloud (tous) est sélectionnée.
Touchez Terminé pour afficher la liste de vos contacts. Si le contact que vous recherchez ne s’affiche pas, cela signifie qu’il est stocké sur un autre compte.
Si vous disposez d’une copie de vos contacts d’un service tiers au format vCard version 3.0 ou ultérieure, vous pouvez importer les contacts dans iCloud.
Définir iCloud comme compte par défaut pour vos contacts :
Touchez Réglages, puis Contacts.
Touchez Compte par défaut.
Sélectionnez iCloud.
Calendriers et rappels
Pour voir le compte dans lequel se trouvent vos calendriers, ouvrez l’app Calendrier, puis touchez l’onglet Calendriers.
Pour définir un calendrier iCloud comme calendrier par défaut :
Touchez Réglages, puis Calendrier.
Touchez Calendrier par défaut.
Touchez un calendrier sous iCloud afin de le définir en tant que calendrier par défaut.
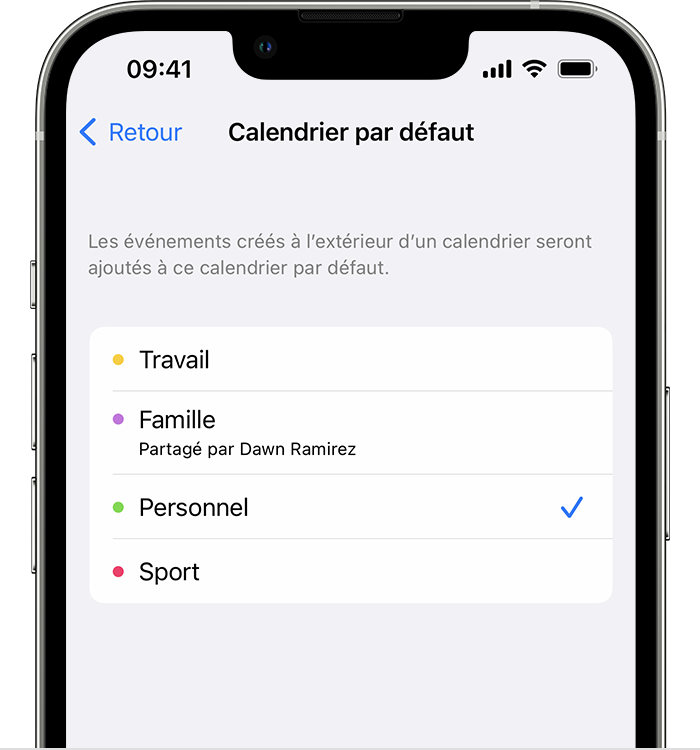
Définissez une liste de rappels iCloud comme liste par défaut :
Touchez Réglages, puis Rappels.
Touchez Liste par défaut.
Touchez une liste sous iCloud afin de la définir en tant que liste par défaut.
Suppression des rappels en retard
Ouvrez l’app Rappels.
Allez à la vue Aujourd’hui et recherchez les rappels en retard.
Si vous en trouvez, touchez le cercle vide pour terminer le rappel, ou supprimez le rappel.
Répétez ces étapes sur chaque appareil qui utilise les rappels iCloud.
Redémarrage de votre iPhone, iPad ou iPod touch
Découvrez comment redémarrer votre iPhone.
Découvrez comment redémarrer votre iPad.
Découvrez comment redémarrer votre iPod touch.
Forcer la synchronisation des données de Calendrier sur l’Apple Watch
Ouvrez l’app Watch sur votre iPhone, puis touchez l’onglet Ma montre.
Touchez Général, puis Réinitialiser.
Touchez Réinitialiser les données de synchr.
Si un membre de votre famille a configuré votre Apple Watch pour vous, vous ne pouvez pas forcer la synchronisation des données de Calendrier.
macOS
Après chaque étape, vérifiez vos contacts, calendriers ou rappels.
Actualisation de vos calendriers
Vous pouvez actualiser vos calendriers à partir de l’app Calendrier :
Ouvrez l’app Calendrier.
Dans le menu Présentation, choisissez Actualiser les calendriers.
Étant donné que le calendrier des anniversaires iCloud est mis à jour toutes les heures, il est possible que vous ne voyiez pas les changements apportés aux anniversaires dans l’app Contacts ou Calendriers avant une heure.
Vérifier votre compte Calendrier, Rappels et Contacts par défaut
Si vous stockez et modifiez vos événements dans iCloud au lieu de le faire ailleurs, tel que Sur mon Mac, Exchange ou Google, vos calendriers sont automatiquement mis à jour par iCloud. Si vous utilisez plusieurs comptes sur votre Mac (par exemple, un compte iCloud, un compte Gmail et un compte Yahoo), assurez-vous que votre calendrier iCloud est celui utilisé par défaut :
Ouvrez l’app Calendrier.
Sélectionnez Calendrier > Réglages. Avec macOS Monterey ou une version antérieure, choisissez Calendrier > Préférences.
Sous l’onglet Général, assurez-vous que l’un de vos calendriers iCloud est défini en tant que calendrier par défaut.
Si vous stockez et modifiez vos contacts dans iCloud au lieu de le faire ailleurs, tel que Sur mon Mac, Exchange ou Google, vos calendriers sont automatiquement mis à jour par iCloud. Si vous utilisez plusieurs comptes sur votre Mac (par exemple, un compte iCloud, un compte Gmail et un compte Yahoo), assurez-vous que iCloud est celui utilisé par défaut :
Ouvrez l’app Contacts.
Choisissez Contacts > Comptes.
Cliquez sur l’onglet iCloud. Assurez-vous d’être connecté à l’aide de votre identifiant Apple et que Contacts est activé.
Tant que vous avez activé les Rappels dans les réglages iCloud, vos rappels iCloud s’afficheront sur votre Mac.
Suppression des rappels terminés ou en retard
Ouvrez l’app Rappels.
Allez à la vue Aujourd’hui et recherchez les rappels en retard.
Si vous en trouvez, appuyez sur le cercle vide pour terminer le rappel, ou supprimez le rappel.
Répétez ces étapes sur chaque appareil qui utilise les rappels iCloud.
Redémarrer votre ordinateur
Après avoir redémarré votre ordinateur, vérifiez si vous avez résolu le problème.
iCloud.com
Si toutes vos mises à jour ne s’affichent pas ou si vous rencontrez un autre problème, suivez ces étapes sur iCloud.com :
Mettez votre navigateur à jour et videz le cache.
Si les mises à jour d’autres appareils ne s’affichent pas, ouvrez une autre app sur iCloud.com, comme Mail. Retournez ensuite dans l’app Contacts, Calendrier ou Rappels.
Déconnectez-vous d’iCloud.com, puis reconnectez-vous.
Étant donné que le calendrier des anniversaires iCloud est mis à jour quotidiennement, il est possible que vous ne voyiez pas les changements apportés aux anniversaires dans l’app Calendrier avant le lendemain.
Microsoft Windows
Après chaque étape, vérifiez vos contacts, calendriers ou rappels.
Actualisation d’Outlook
dans Outlook.
Désactivation et réactivation des contacts et calendriers iCloud
Ouvrez iCloud pour Windows.
Désélectionnez Mail, Contacts et Calendriers, puis cliquez sur Appliquer.
Attendez quelques secondes, sélectionnez Mail, Contacts, Calendrier et Tâches, puis cliquez sur Appliquer.
Ouvrez Outlook.
Vérification de l’activation du complément iCloud pour Outlook
Dans Outlook 2010 et versions ultérieures :
Cliquez sur le menu Fichier.
Cliquez sur Options dans le volet de gauche.
Cliquez sur Compléments dans le volet de gauche de la fenêtre Options d’Outlook.
Consultez la liste des compléments dans la section Compléments d’app actifs.
Sélectionnez le complément iCloud pour Outlook.
Découvrez comment gérer les compléments dans Microsoft Outlook.
Vérification du compte par défaut dans Outlook
Dans Outlook 2010 et versions ultérieures :
Cliquez sur le menu Fichier.
Sélectionnez Informations > Réglages du compte > Fichiers de données.
Si iCloud est le compte par défaut dans la colonne Commentaires, sélectionnez un autre compte et cliquez sur Définir par défaut.
Si Outlook ne se synchronise pas
Fermez Outlook.
Ouvrez iCloud pour Windows, puis cliquez sur Se déconnecter.
Saisissez votre identifiant Apple et votre mot de passe, puis cliquez sur Se connecter.
Cliquez sur Contacts et calendriers, puis cliquez sur Appliquer.
Redémarrer votre ordinateur
Après avoir redémarré votre ordinateur, vérifiez si vous avez résolu le problème.
Si le problème persiste
Si le problème persiste, contactez l’assistance Apple.
Les renseignements sur les produits qui ne sont pas fabriqués par Apple ou sur les sites Web indépendants qui ne sont pas gérés ou vérifiés par Apple sont fournis sans recommandation ni approbation de la part d’Apple. Apple se dégage de toute responsabilité quant à la sélection, au bon fonctionnement ou à l’utilisation de sites Web ou de produits de tiers. Apple ne fait aucune déclaration et n’offre aucune garantie quant à l’exactitude ou à la fiabilité de ces sites Web de tiers. Communiquez avec le vendeur pour de plus amples renseignements.
