Comment réparer un disque Mac avec Utilitaire de disque
Utilisez la fonctionnalité S.O.S d’Utilitaire de disque pour rechercher et réparer les erreurs de disque.
Utilitaire de disque peut rechercher et réparer les erreurs liées au formatage et à la structure de répertoires d’un disque Mac. Les erreurs peuvent entraîner un comportement inattendu lors de l’utilisation de votre Mac, et des erreurs importantes peuvent même empêcher votre Mac de démarrer complètement.
Avant de continuer, assurez-vous que vous disposez d’une sauvegarde de votre Mac, au cas où vous auriez besoin de récupérer des fichiers endommagés ou si l’Utilitaire de disque détecte des erreurs qu’il ne peut pas réparer.
Ouvrir Utilitaire de disque
En général, vous pouvez simplement ouvrir Utilitaire de disque à partir du dossier Utilitaires de votre dossier Applications. Cependant, si votre Mac ne démarre pas complètement ou si vous souhaitez réparer le disque à partir duquel votre Mac démarre, ouvrez Utilitaire de disque à partir du mode de récupération de macOS :
Déterminez si le Mac que vous utilisez est doté de la puce Apple, puis suivez les étapes appropriées :
Puce Apple : allumez votre Mac et maintenez le bouton d’alimentation enfoncé jusqu’à ce que la fenêtre des options de démarrage s’affiche. Cliquez sur l’icône d’engrenage appelée Options, puis sur Continuer.
Processeur Intel : allumez votre Mac, puis maintenez immédiatement enfoncées ces deux touches jusqu’à ce qu’un logo Apple ou une autre image s’affiche : Commande (⌘) et R.
Vous pourriez être invité à sélectionner un utilisateur pour lequel vous connaissez le mot de passe. Sélectionnez l’utilisateur, puis cliquez sur Suivant et saisissez son mot de passe administrateur.
Dans la fenêtre des utilitaires du mode de récupération de macOS, sélectionnez Utilitaire de disque, puis cliquez sur Continuer.
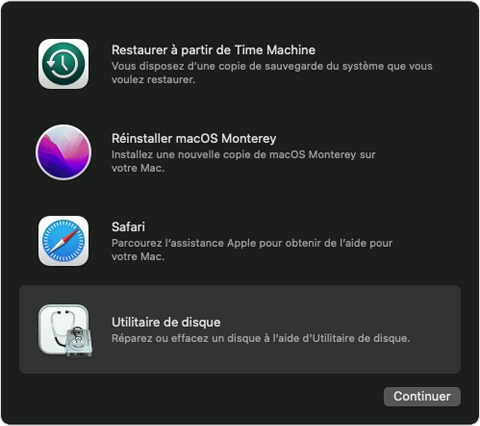
Sélectionner votre disque dans Utilitaire de disque
Choisissez Afficher > Afficher tous les appareils (le cas échéant) dans la barre des menus ou la barre d’outils d’Utilitaire de disque.
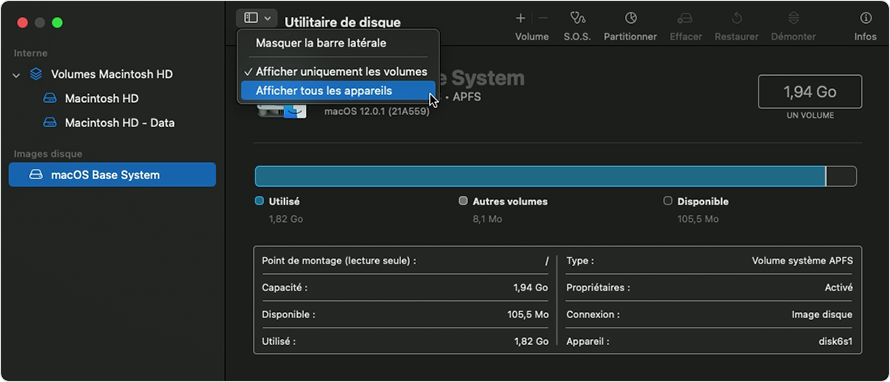
La barre latérale d’Utilitaire de disque devrait maintenant afficher chaque disque ou autre périphérique de stockage disponible, en commençant par votre disque de démarrage. Sous chaque disque, vous devriez voir tous les conteneurs et volumes sur ce disque. Vous ne voyez pas votre disque?
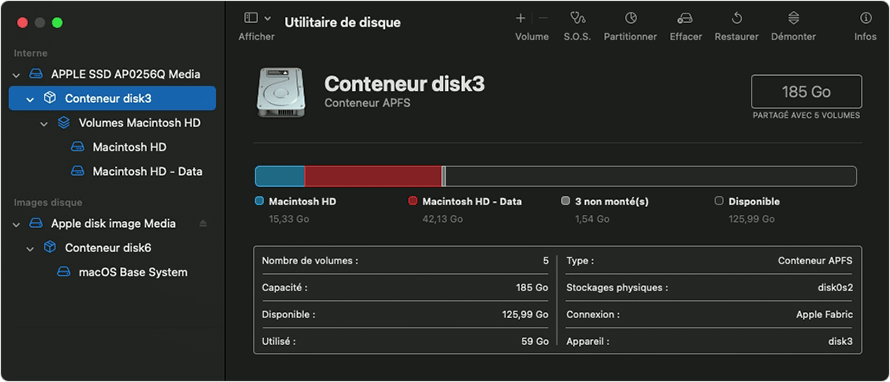
Dans cet exemple, le disque de démarrage (APPLE SDD) a un conteneur et deux volumes (Macintosh HD et Macintosh HD - Data). Votre disque peut ne pas avoir de conteneur et peut avoir un nombre différent de volumes.
Réparer les volumes, les conteneurs et les disques
Pour chaque disque que vous réparez, commencez par sélectionner le dernier volume sur ce disque, puis cliquez sur l’onglet ou le .
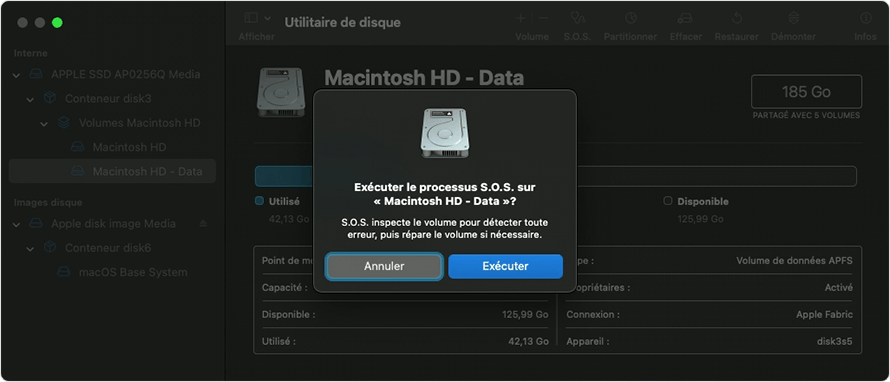
Dans cet exemple, le dernier volume du disque est Macintosh HD - Data.
Cliquez sur Exécuter pour commencer à rechercher les erreurs dans le volume sélectionné.
S’il n’y a pas de bouton Exécuter, cliquez plutôt sur le bouton Réparer le disque.
Si le bouton est grisé et que vous ne pouvez pas cliquer dessus, ignorez cette étape pour le disque, le conteneur ou le volume que vous avez sélectionné.
Si un mot de passe vous est demandé pour déverrouiller le disque, entrez votre mot de passe administrateur.
Une fois qu’Utilitaire de disque a terminé de vérifier le volume, sélectionnez l’élément suivant au-dessus dans la barre latérale, puis exécutez le processus S.O.S. de nouveau. Continuez à remonter la liste, en exécutant le processus S.O.S. pour chaque volume sur le disque, puis chaque conteneur sur le disque, puis enfin le disque lui-même.
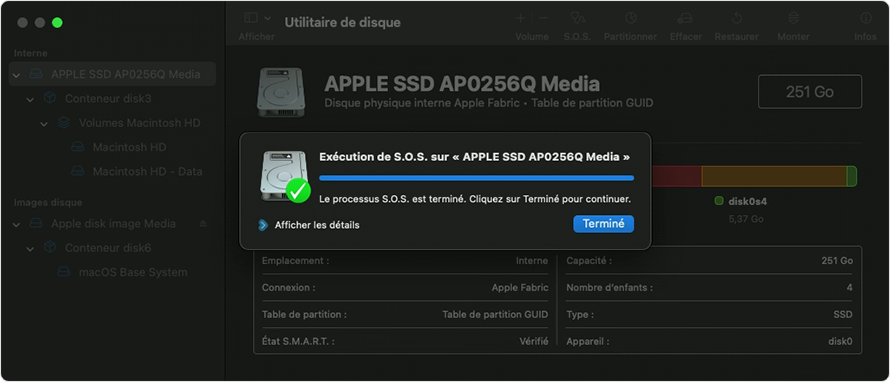
L’ordre de réparation dans cet exemple était Macintosh HD - Data, puis Macintosh HD, puis Container disk4, puis Apple SSD.
Une fois l’opération terminée, quittez l’Utilitaire de disque. Si vous avez utilisé l’Utilitaire de disque à partir de la récupération de macOS, vous pouvez maintenant redémarrer votre Mac : sélectionnez le menu Apple > Redémarrer.
Si Utilitaire de disque a trouvé des erreurs qu’il ne peut pas réparer
Si Utilitaire de disque a détecté des erreurs qu’il n’a pas pu réparer, utilisez Utilitaire de disque pour effacer (formater) votre disque.
Si votre disque ne s’affiche pas dans Utilitaire de disque
Si Utilitaire de disque ne peut pas voir votre disque, il ne peut pas non plus voir de conteneurs ou de volumes sur ce disque. Dans ce cas, procédez comme suit :
Éteignez votre Mac, puis débranchez tous les appareils non essentiels de votre Mac.
Si vous réparez un disque externe, assurez-vous qu’il est connecté directement à votre Mac avec un câble qui fonctionne. Éteignez et rallumez le disque.
Si votre disque ne s’affiche toujours pas dans Utilitaire de disque, votre Mac peut avoir besoin d’être réparé. Si vous avez besoin d’aide, veuillez communiquer avec l’assistance Apple.
