Télécharger et installer le logiciel de prise en charge de Windows sur votre Mac
Après avoir installé ou mis à niveau Microsoft Windows sur votre Mac à l’aide de l’assistant Boot Camp, vous devrez peut-être également installer la dernière version du logiciel de prise en charge de Windows (gestionnaires) fourni par Apple.
Quand installer le logiciel de prise en charge de Windows
Normalement, lorsque vous installez Microsoft Windows sur votre Mac, l’assistant Boot Camp ouvre automatiquement le programme d’installation de Boot Camp afin que celui-ci installe la dernière version du logiciel de prise en charge de Windows (gestionnaires).
Si cette opération n’a pas lieu ou si vous rencontrez l’un des problèmes suivants lors de l’utilisation de Windows sur votre Mac, suivez les étapes décrites dans cet article.
Votre souris, pavé tactile ou clavier Apple ne fonctionne pas sous Windows. (Le pavé tactile d’écran-pression n’est pas conçu pour fonctionner sous Windows.)
Vous n’entendez pas le son des haut-parleurs intégrés de votre Mac sous Windows.
Votre Mac sous Windows ne reconnaît pas la caméra ou le microphone intégré.
Au moins une résolution d’écran n’est pas disponible pour votre affichage sous Windows.
Vous ne parvenez pas à ajuster la luminosité de l’écran intégré sous Windows.
Vous rencontrez des problèmes de connexion Bluetooth ou Wi-Fi sous Windows.
Vous recevez une alerte indiquant que la mise à jour logicielle Apple a cessé de fonctionner.
Un message vous indique qu’un gestionnaire ou un service installé sur votre PC n’est pas compatible avec cette version de Windows.
Après l’installation de Windows, votre Mac affiche un écran noir ou bleu au démarrage.
Si vous éprouvez des problèmes liés aux graphismes sous Windows sur un Mac doté d’une carte graphique AMD, vous devrez peut-être plutôt mettre à jour les gestionnaires de graphiques AMD.
Installer les dernières mises à jour de macOS
Avant de continuer, installez les dernières mises à jour de macOS, qui peuvent inclure des mises à jour de Boot Camp.
Formater une clé USB
Pour installer le plus récent logiciel de prise en charge de Windows, vous avez besoin d’une clé USB d’une capacité minimale de 16 Go formatée au format MS-DOS (FAT).
Branchez la clé USB sur votre Mac.
Ouvrez l’Utilitaire de disque à partir du sous-dossier Utilitaires de votre dossier Applications.
Dans la barre des menus, sélectionnez Présentation > Afficher tous les appareils.
Dans la barre latérale de l’Utilitaire de disque, sélectionnez votre clé USB. (Sélectionnez le nom du gestionnaire, pas le nom du volume indiqué sous celui-ci.)
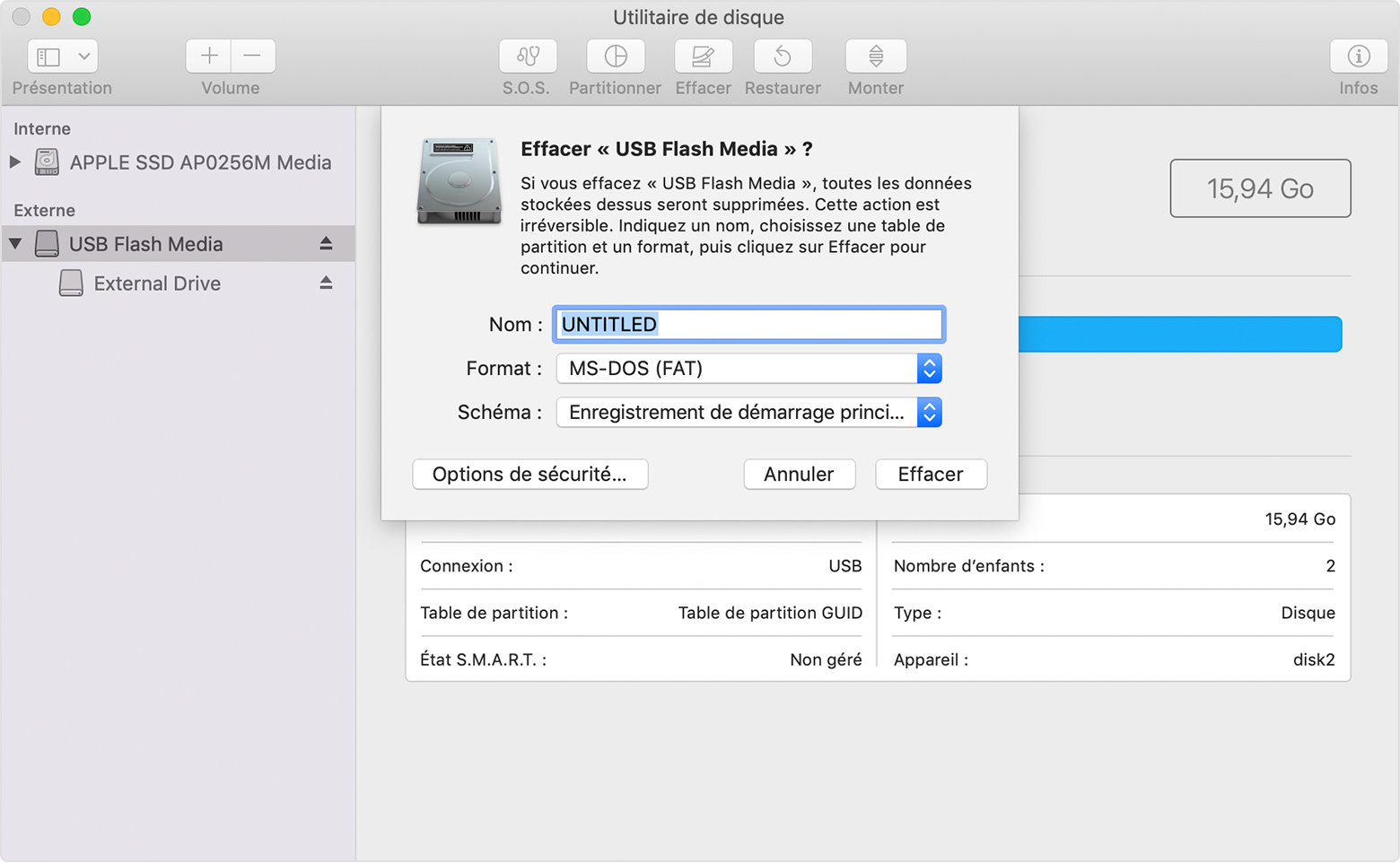
Cliquez sur l’onglet ou sur le bouton Effacer.
Sélectionnez le format MS-DOS (FAT) et le schéma Enregistrement de démarrage principal (MBR).
Cliquez sur Effacer pour formater le lecteur. Une fois l’opération terminée, quittez l’Utilitaire de disque.
Télécharger le logiciel de prise en charge de Windows
Après avoir préparé votre clé USB, procédez comme suit :
Assurez-vous que votre Mac est connecté à Internet.
Ouvrez l’Assistant Boot Camp à partir du sous-dossier Utilitaires de votre dossier Applications.
Dans la barre des menus située dans la partie supérieure de l’écran, sélectionnez Action > Télécharger le logiciel de prise en charge de Windows, puis sélectionnez votre clé USB en tant qu’emplacement d’enregistrement. Une fois le téléchargement terminé, quittez l’assistant Boot Camp.
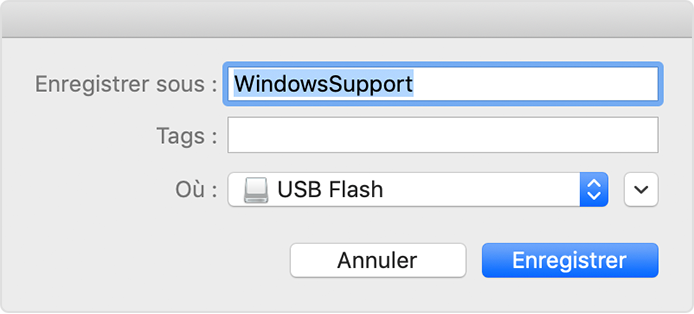
Découvrez comment procéder si vous ne parvenez pas à télécharger ou à enregistrer le logiciel de prise en charge de Windows.
Installer le logiciel de prise en charge de Windows
Une fois le logiciel de prise en charge de Windows téléchargé sur votre clé USB, procédez comme suit pour l’installer. (Si vous tentez de résoudre des problèmes liés à une souris ou à un clavier Bluetooth, il peut être plus simple d’utiliser une souris ou un clavier USB à la place pour suivre ces étapes.)
Vérifiez que la clé USB est branchée sur votre Mac.
Depuis l’Explorateur de fichiers, accédez à votre clé USB, puis ouvrez le fichier Setup ou setup.exe qui se trouve dans le dossier WindowsSupport ou BootCamp. Lorsque vous êtes invité à autoriser Boot Camp à apporter des modifications sur votre appareil, cliquez sur Oui.
Cliquez sur Réparer pour commencer l’installation. Si une alerte vous indique que le logiciel n’a pas été validé lors du test d’obtention du logo Windows, cliquez sur Continuer.
Une fois l’installation terminée, cliquez sur Terminer, puis sur Oui lorsque vous êtes invité à redémarrer votre Mac.
En savoir plus
Si vous ne parvenez pas à télécharger ou à enregistrer le logiciel de prise en charge de Windows :
Si l’assistant indique que le logiciel de prise en charge de Windows n’a pas pu être enregistré sur le lecteur sélectionné, ou qu’il est impossible d’utiliser la clé USB, vérifiez que cette dernière dispose d’une capacité de stockage d’au moins 16 Go et qu’elle est correctement formatée.
Si l’assistant ne détecte pas votre clé USB, cliquez sur Retour et vérifiez que votre clé USB est branchée directement sur le port USB de votre Mac, et non sur un écran, un concentrateur ou un clavier. Déconnectez et reconnectez le lecteur, puis cliquez sur Continuer.
Si l’assistant indique qu’il ne peut pas télécharger le logiciel à cause d’un problème réseau, vérifiez que votre Mac est connecté à Internet.
Assurez-vous que votre Mac répond aux exigences système pour installer Windows à l’aide de Boot Camp.
Si une fonctionnalité Mac n’est toujours pas rétablie après la mise à jour du logiciel de prise en charge de Windows, recherchez votre symptôme sur le site web de l’assistance Apple ou sur celui du support Microsoft. Certaines fonctionnalités de votre Mac ne sont pas conçues pour fonctionner sous Windows.
Les renseignements sur les produits qui ne sont pas fabriqués par Apple ou sur les sites Web indépendants qui ne sont pas gérés ou vérifiés par Apple sont fournis sans recommandation ni approbation de la part d’Apple. Apple se dégage de toute responsabilité quant à la sélection, au bon fonctionnement ou à l’utilisation de sites Web ou de produits de tiers. Apple ne fait aucune déclaration et n’offre aucune garantie quant à l’exactitude ou à la fiabilité de ces sites Web de tiers. Communiquez avec le vendeur pour de plus amples renseignements.