Si Logic Pro pour Mac ne fonctionne pas
Découvrez la marche à suivre si Logic Pro ne s’ouvre pas, si vous ne parvenez pas à lire ou à enregistrer un projet, ou si vous avez des questions.
Avant de poursuivre, assurez-vous de réaliser une sauvegarde de l’app Logic Pro.
Suivre ces étapes dans l’ordre
Vérifiez de nouveau le fonctionnement de Logic Pro après avoir effectué chacune des étapes de cette liste pour voir si le problème est résolu.
Redémarrer votre Mac
Sélectionnez Redémarrer dans le menu Apple ().
Mettez à jour Logic Pro
Sélectionnez le menu Apple > App Store, puis cliquez sur Mises à jour dans la barre d’outils. Si une mise à jour de Logic Pro est offerte, cliquez sur le bouton Mettre à jour pour la télécharger et l’installer.
Vérifier la compatibilité de votre appareil ou de votre logiciel
Si vous utilisez une interface audio externe, une interface MIDI, un système de stockage, une surface de contrôle ou un module d’extension qui n’est pas fabriqué(e) par Apple, vérifiez que cet élément est compatible avec la dernière version de Logic Pro. Contactez le fabricant pour obtenir de l’aide. Si une mise à jour est offerte, suivez les instructions du fabricant pour mettre à jour votre appareil ou votre logiciel.
Déconnecter les périphériques externes
Déconnectez un par un les périphériques externes, tels que les périphériques MIDI et les interfaces audio, de votre Mac. Effectuez un test après avoir déconnecté chaque périphérique. Si le problème ne se produit que lorsqu’un périphérique en particulier est connecté, il est possible que ce dernier nécessite une mise à jour ou une réparation. Contactez le fabricant pour obtenir de l’aide.
Utilisation du système audio intégré à Logic Pro
Si vous utilisez une interface audio externe, essayez d’utiliser le système audio intégré de votre Mac au lieu de cette interface.
Débranchez l’interface audio externe de votre Mac.
Ouvrez Logic Pro, puis sélectionnez Logic Pro > Réglages (ou Préférences) > Audio > Appareils.
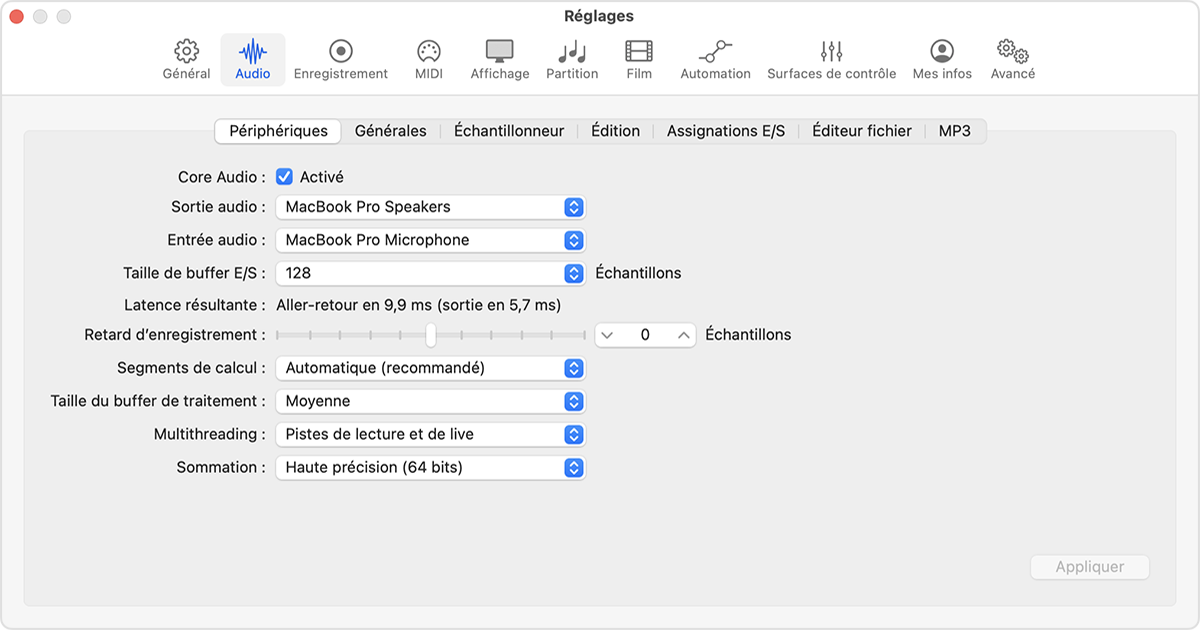
Sélectionnez Sortie intégrée dans le menu contextuel Appareil de sortie.
Sélectionnez Microphone intégré (ou Entrée intégrée, selon votre ordinateur) dans le menu contextuel Appareil d’entrée.
Ouvrez et lancez un projet qui ne fonctionnait pas correctement.
Si le projet s’ouvre et se lance correctement, il se peut que vous deviez réparer votre interface audio ou la mettre à jour. Contactez le fabricant pour obtenir de l’aide.
Si vous n’utilisez pas une interface audio externe, essayez de contourner les modules d’extension tiers Audio Units.
Ouverture de Logic Pro sans entrée ni sortie audio
Ouvrez Logic Pro et appuyez immédiatement sur la touche Contrôle en la maintenant enfoncée avant qu’un projet ne s’ouvre.
Sur le message d’alerte qui s’affiche, cliquez sur Ne pas lancer.
Si Logic Pro s’ouvre, il se peut que vous deviez réparer votre interface audio ou la mettre à jour. Contactez le fabricant pour obtenir de l’aide. Cela peut également signifier qu’un module d’extension tiers Audio Units est endommagé ou qu’il n’est pas compatible avec votre version de Logic Pro. Vous pouvez essayer de contourner les modules d’extension pour résoudre votre problème.
Vérifier le mode Micro
Si votre son ne correspond pas à vos attentes lors de l’enregistrement audio sur votre Mac, vérifiez que le mode Micro est réglé sur Standard.
Contourner tous les modules d’extension tiers Audio Units
Pour contourner tous les modules d’extension tiers Audio Units :
Fermez l’app Logic Pro si celle-ci est en cours d’exécution.
Ouvrez Logic Pro et appuyez immédiatement sur la touche Contrôle en la maintenant enfoncée avant qu’un projet ne s’ouvre.
Dans l’alerte, cliquez sur Lancer sans Audio Units.
Si le problème ne se produit pas après le contournement de tous les modules d’extension tiers Audio Units, vous pouvez contourner des modules d’extension individuels et poursuivre le dépannage des modules Audio Units.
Essai à l’aide d’un nouveau projet
Vous pouvez créer un nouveau projet et le tester pour vérifier si le problème est lié à votre projet ou à l’app Logic Pro.
Si Logic Pro est ouvert, fermez l’app.
Ouvrez Logic Pro, puis appuyez sur Maj + Commande + N pour créer un nouveau projet vide.
Ajoutez des boucles Apple Loops au nouveau projet.
Essayez de reproduire le problème que vous aviez. Par exemple, si le projet problématique utilise un module d’extension tiers particulier, ajoutez-le au projet de test. Si le problème se présente à nouveau, le module d’extension pourrait être endommagé ou devoir être mis à jour.
Test avec un nouveau compte utilisateur
Créez un autre compte utilisateur standard ou administrateur sur votre Mac, puis essayez de recréer le problème dans le nouveau compte utilisateur. Si le problème ne se produit pas dans le nouveau compte, les réglages ou les fichiers du compte d’origine peuvent être à l’origine du problème.
Réinitialiser le fichier de préférences pour les surfaces de contrôle
Si vous utilisez une surface de contrôle avec Logic Pro, essayez de réinitialiser le fichier de préférences pour les surfaces de contrôle.
Fermez Logic Pro.
Dans le Finder, accédez au menu Aller > Aller au dossier.
Saisissez ~/Bibliothèque/Préférences, puis cliquez sur Aller.
Sélectionnez le fichier « com.apple.logic.pro.cs » dans le dossier Préférences, puis choisissez Fichier > Nouveau dossier avec « com.apple.logic.pro.cs ».
Redémarrez votre Mac.
Ouvrez Logic Pro.
En fonction de votre surface de contrôle, vous pourriez devoir ajouter de nouveau la surface de contrôle pour l’utiliser avec Logic Pro.
Si vous utilisez Logic Remote, vous êtes invité à reconnecter Logic Remote lorsque vous ouvrez l’app Logic Remote pour la première fois après la suppression du fichier PLIST.
Si vous utilisez un appareil qui prend en charge le protocole EuCon, vous n’avez pas besoin de l’ajouter dans Logic Pro.
Réinitialiser les réglages de Logic Pro
La réinitialisation des réglages de Logic Pro n’a pas d’incidence sur les fichiers, les préréglages, ni les patchs du projet. Toutefois, tous les réglages personnalisés que vous aurez créés seront supprimés.
Sélectionnez > Paramètres (ou Préférences) dans Logic Pro.
Notez tous les réglages spécifiques que vous avez effectués.
Dans le menu Réglages (ou Préférences) de Logic Pro, choisissez Réinitialiser tous les réglages (ou toutes les préférences) sauf les raccourcis clavier.
Après avoir réinitialisé les réglages, ouvrez votre projet et essayez de reproduire le problème que vous aviez. Si le problème ne se produit plus, ouvrez les réglages de Logic Pro et appliquez à nouveau vos réglages personnalisés.
Réinitialiser le fichier PLIST de Logic Pro
Dans Logic Pro, notez tous les réglages personnalisés liés aux préférences que vous avez modifiés et enregistrez tous les raccourcis clavier personnalisés que vous avez créés.
Fermez Logic Pro.
Dans le Finder, accédez au menu Aller > Aller au dossier.
Saisissez ~/Bibliothèque/Préférences, puis cliquez sur Aller.
Sélectionnez le fichier « com.apple.logic10.plist » dans le dossier Préférences, puis choisissez Fichier > Nouveau dossier avec « com.apple.logic10.plist ».
Si vous avez effectué la mise à niveau de Logic 9 ou d’une version antérieure vers Logic Pro, déplacez le fichier « com.apple.logic.pro » dans le nouveau dossier créé à l’étape précédente.
Redémarrez votre Mac.
Après le déplacement des fichiers PLIST d’origine vers un nouveau dossier, ouvrez votre projet et essayez de reproduire le problème éprouvé. Si le problème ne se produit plus, il était probablement causé par un réglage de Logic Pro que vous aviez appliqué ou par un fichier PLIST endommagé. Vous pouvez réappliquer les réglages personnalisés individuellement afin d’isoler le réglage à l’origine du problème.
Réinstaller Logic Pro pour Mac
Pour supprimer et réinstaller Logic Pro :
Dans le Finder, choisissez Aller > Applications.
Localisez l’app Logic Pro et faites-la glisser vers la corbeille.
Réinstallez l’app Logic Pro à partir de l’App Store pour Mac ou restaurez-la à partir d’une sauvegarde. Pour restaurer une copie de l’app Logic Pro à partir d’une sauvegarde, vous pouvez la faire glisser de l’emplacement de stockage vers le dossier Applications ou restaurer Logic Pro à partir d’une sauvegarde Time Machine.
En savoir plus
Les renseignements sur les produits qui ne sont pas fabriqués par Apple ou sur les sites Web indépendants qui ne sont pas gérés ou vérifiés par Apple sont fournis sans recommandation ni approbation de la part d’Apple. Apple se dégage de toute responsabilité quant à la sélection, au bon fonctionnement ou à l’utilisation de sites Web ou de produits de tiers. Apple ne fait aucune déclaration et n’offre aucune garantie quant à l’exactitude ou à la fiabilité de ces sites Web de tiers. Communiquez avec le vendeur pour de plus amples renseignements.