Si votre iPhone ou iPad ne se connecte pas à un réseau Wi-Fi
Obtenez de l’aide pour vous connecter à un réseau Wi-Fi sur votre iPhone ou iPad.
Vérifier que votre routeur est allumé et que vous vous trouvez à portée
Aucun signal ne peut être reçu si vous êtes trop éloigné de votre routeur Wi-Fi. Veillez à rester à portée de ce dernier.
Vérifier que le Wi-Fi est activé et que votre réseau s’affiche
Accédez à Réglages > Wi-Fi et assurez-vous que l’option Wi-Fi est activée. Touchez le nom du réseau Wi-Fi auquel vous souhaitez vous connecter. Si une coche bleue s’affiche à côté du nom d’un réseau, cela signifie que vous y êtes connecté.
Si l’option Connexion automatique est désactivée sous Réglages > Wi-Fi > [votre réseau], touchez le bouton Plus d’informations, puis touchez Connexion auto.
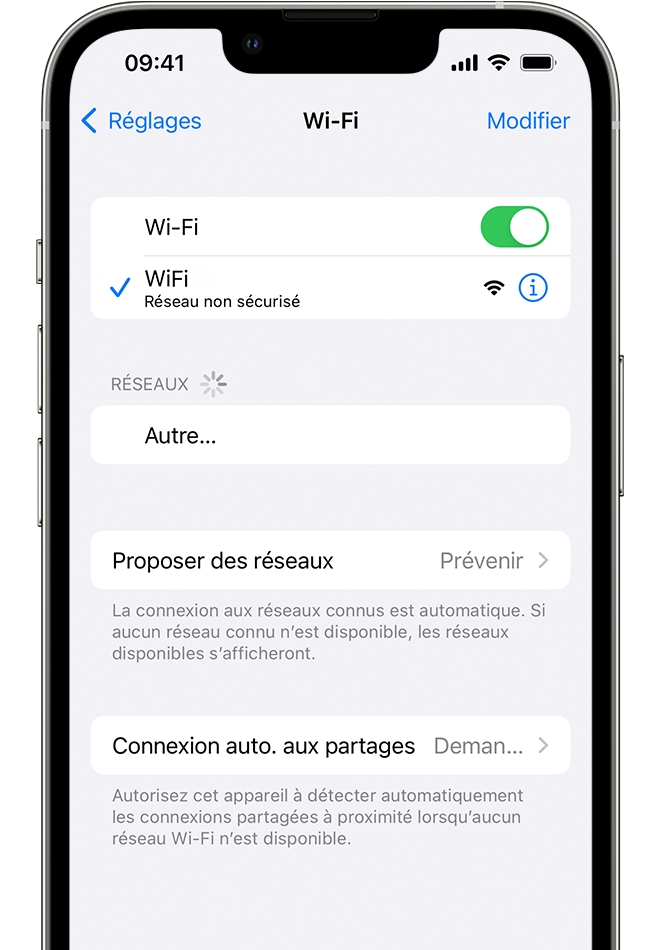
Si on vous le demande, entrer le mot de passe de votre réseau Wi-Fi
Si vous y êtes invité, saisissez le mot de passe de votre réseau Wi-Fi. Obtenez de l’aide si vous ne connaissez pas votre mot de passe.
Même si vous entrez le bon mot de passe, le message « Impossible de se connecter au réseau » ou « Mot de passe incorrect » peut s’afficher. Redémarrez tous vos appareils, puis réessayez d’entrer votre mot de passe.
Vérifier que le réseau Wi-Fi fonctionne correctement
Si iOS ou iPadOS détecte un problème avec votre connexion Wi-Fi, une recommandation pourrait s’afficher sous le nom du réseau Wi-Fi auquel vous êtes connecté. Par exemple, l’alerte « Aucune connexion à Internet » peut s’afficher. Pour obtenir plus d’informations, touchez le réseau Wi-Fi concerné.
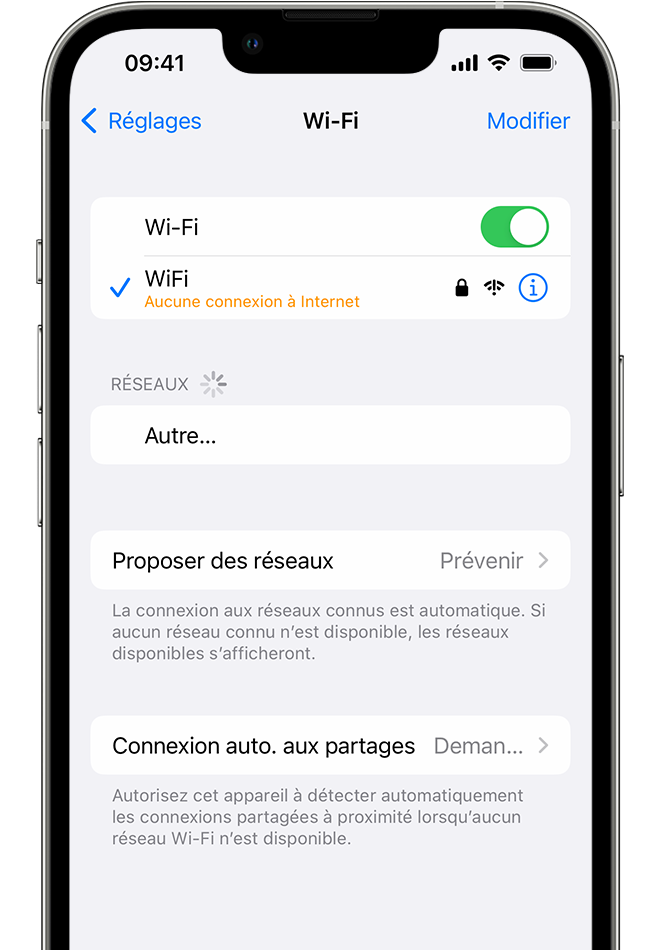
Vérifier les câbles et les connexions
Si vous ne parvenez toujours pas à vous connecter à votre réseau ou à Internet, assurez-vous que votre routeur est connecté au modem et allumé.
Redémarrer
Redémarrez votre iPhone ou iPad.
Redémarrez votre routeur et votre modem DSL ou câble en débranchant l’appareil, puis en le rebranchant.
Après avoir redémarré chaque appareil, vérifiez si le problème est résolu.
Réinitialisez les réglages de votre réseau
Si vous utilisez iOS ou iPadOS 15, ou une version ultérieure, touchez Réglages > Général > Transférer ou réinitialiser l’[appareil] > Réinitialiser > Réinitialiser les réglages réseau.
Si vous utilisez iOS ou iPadOS 14 ou une version antérieure, touchez Réglages > Général > Réinitialiser > Réinitialiser les réglages réseau.
Cette opération réinitialise également les réseaux Wi-Fi et les mots de passe associés, les réglages cellulaires et les réglages applicables au VPN et à l’APN.
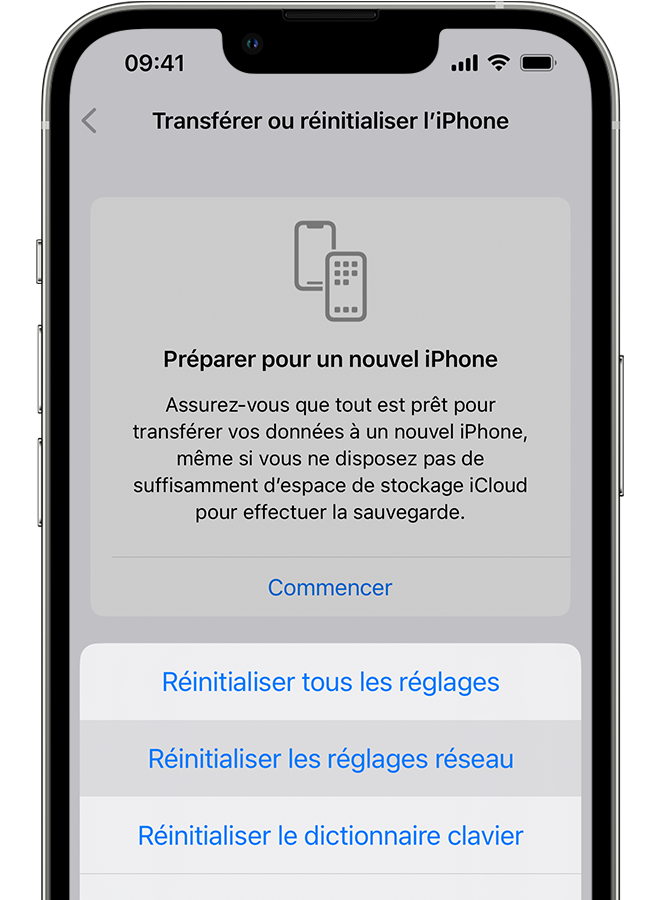
Assistance supplémentaire
Si vous êtes connecté à un réseau Wi-Fi, mais ne parvenez pas à accéder à Internet, essayez d’utiliser ce réseau sur d’autres appareils. Si le problème se produit également avec vos autres appareils, une interruption de service pourrait être en cours. Communiquez avec le fournisseur concerné pour en savoir plus.
Essayez de vous connecter à un réseau Wi-Fi à partir d’un autre endroit. Si votre appareil parvient à se connecter, le réseau Wi-Fi présente une anomalie.
Si votre appareil ne peut se connecter à aucun réseau Wi-Fi, communiquez avec Apple.
Installez la dernière version du microprogramme de votre routeur, et assurez-vous que ce dernier est compatible avec votre appareil Apple. Pour obtenir plus d’informations, contactez le fabricant du routeur.