Si vous avez oublié le code d’accès de votre iPod touch
Vous avez oublié le code d’accès de votre iPod touch? Découvrez comment mettre votre iPod touch en mode de récupération afin de l’effacer et de le configurer à nouveau.
Si vous avez entré le mauvais code sur l’écran verrouillé de votre iPod touch à de trop nombreuses reprises, une alerte vous indique que votre iPod touch est désactivé. (Découvrez la marche à suivre si les écrans « [Appareil] non disponible » ou « Verrouillage de sécurité » s’affichent sur votre iPod touch.)
Si vous ne vous souvenez pas de votre code, vous devez utiliser un ordinateur pour mettre votre iPod touch en mode de récupération. Ce processus supprime vos données et réglages, y compris votre code, et vous permet de reconfigurer votre iPod touch.
Une fois votre iPod touch effacé, vous pouvez restaurer vos données et réglages à partir d’une sauvegarde. Si vous n’avez pas sauvegardé les données de votre iPod touch, vous pouvez le configurer en tant que nouvel appareil, puis télécharger toute donnée dont vous disposez depuis iCloud.
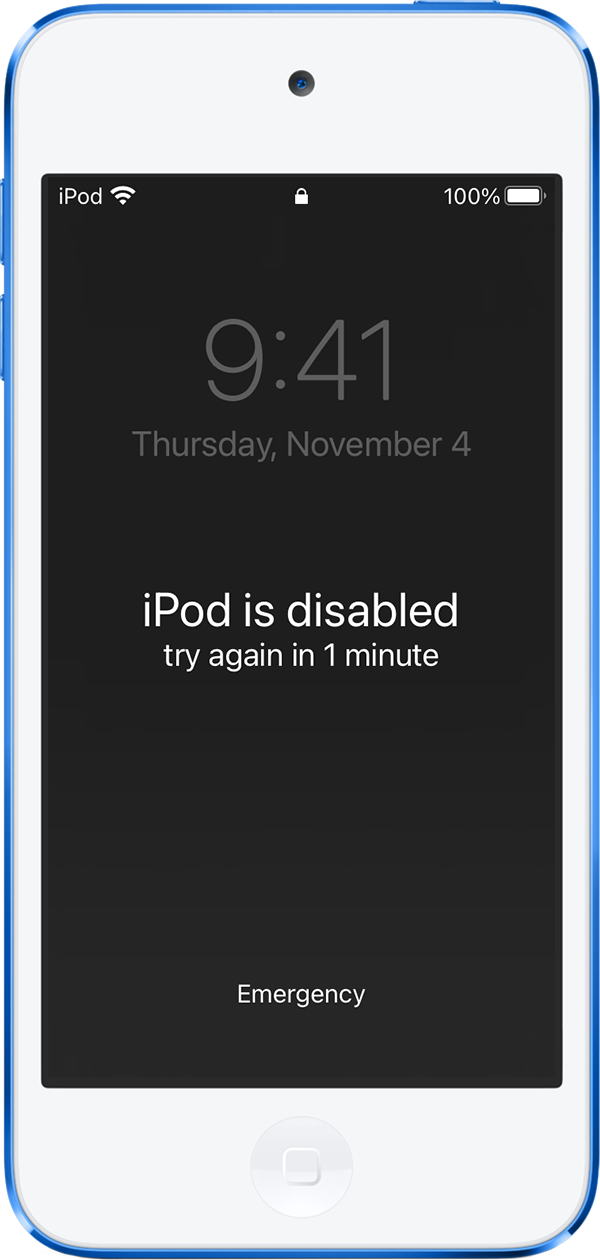
Étape 1 : S’assurer de disposer d’un ordinateur (Mac ou PC)
Ce processus requiert un Mac ou un PC. Si vous utilisez un PC, assurez-vous qu’il fonctionne sous Windows 10 ou une version ultérieure et que l’app Appareils Apple ou iTunes est installé. Pour connecter votre iPod touch à l’ordinateur, vous aurez besoin du câble qui a été livré avec votre iPod touch ou d’un câble compatible.
Si vous ne disposez d’aucun ordinateur et que vous n’êtes pas en mesure d’en emprunter un, vous devez visiter une boutique Apple Store ou un fournisseur de services agréé Apple pour obtenir de l’assistance.
Étape 2 : Éteindre votre iPod touch
Si votre iPod touch est connecté à l’ordinateur, débranchez-le.
Maintenez le bouton supérieur enfoncé jusqu’à ce que le curseur « Éteindre » s’affiche.
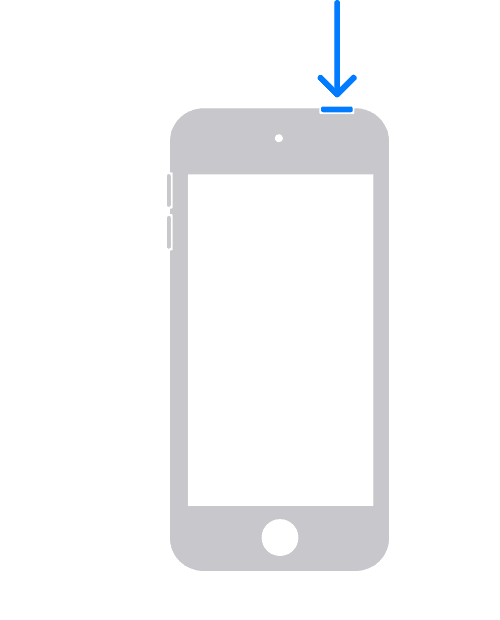
Faites glisser le curseur pour éteindre votre iPod touch, puis attendez une minute pour vous assurer qu’il est complètement éteint.
Étape 3 : Mettre l’iPod touch en mode de récupération
Identifiez le bouton de votre iPod touch que vous allez devoir maintenir enfoncé lors de l’étape suivante :
iPod touch (7e génération) utilise le bouton de baisse du volume.
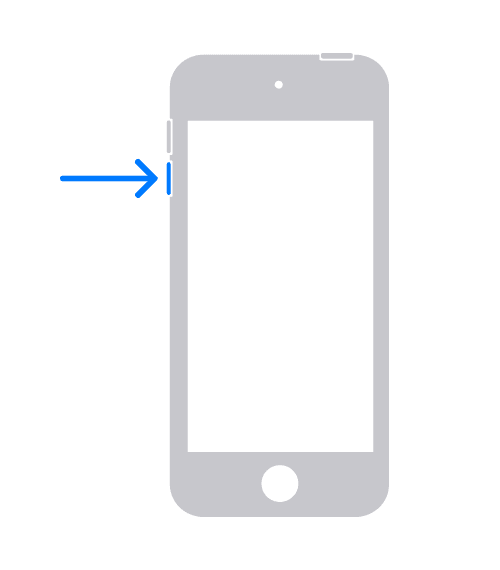
iPod touch (6e génération et modèles précédents) utilise le bouton principal.
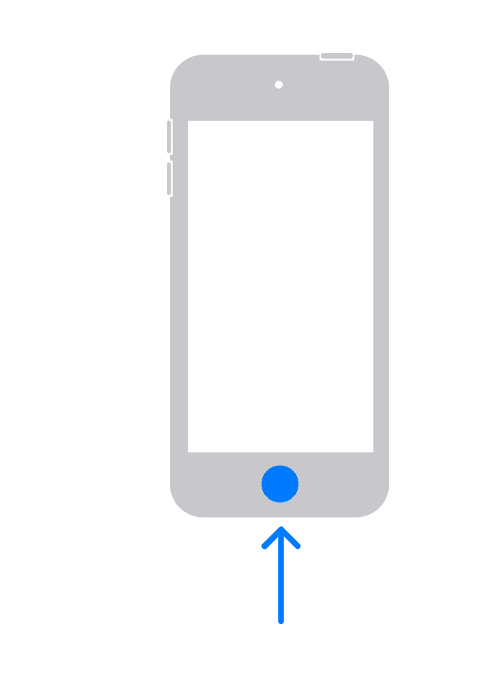
Maintenez le bouton approprié de votre iPod touch enfoncé tout en connectant immédiatement votre iPod touch à l’ordinateur. Ne relâchez pas le bouton.
Maintenez le bouton enfoncé jusqu’à ce que l’écran de connexion à votre ordinateur s’affiche sur votre iPod touch, puis relâchez-le.
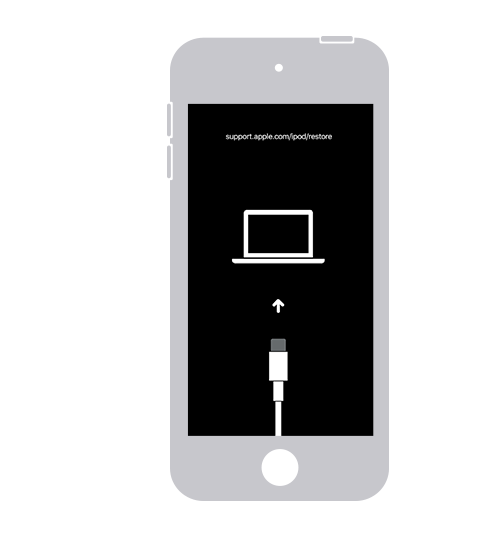
Si l’écran du code d’accès s’affiche, vous devez alors éteindre votre iPod touch et le redémarrer.
Si vous ne parvenez pas à afficher l’écran de connexion à votre ordinateur sur votre iPod touch et vous avez besoin d’aide, communiquez avec l’assistance Apple.
Étape 4 : Éteindre votre iPod touch
Localisez votre iPod touch dans le Finder, dans l’app Appareils Apple ou dans iTunes sur l’ordinateur auquel il est connecté. (Apprenez comment trouver votre iPod touch connecté.)
Sélectionnez l’option Restaurer lorsque vous êtes invité à choisir entre Restaurer et Mettre à jour. Votre ordinateur télécharge le logiciel pour votre iPod touch et commence le processus de restauration. Si le téléchargement prend plus de 15 minutes et votre appareil quitte l’écran de connexion à votre ordinateur, patientez jusqu’à la fin du téléchargement, puis éteignez votre iPod touch et redémarrez-le.

Attendez que le processus se termine.
Débranchez votre iPod touch de l’ordinateur, puis configurez et utilisez votre iPod touch.
Besoin d’aide supplémentaire?
Si vous ne parvenez pas à terminer l’une de ces étapes, si l’iPad continue de vous demander un code ou si vous avez besoin de toute autre d’assistance, communiquez avec l’assistance Apple.
