Restaurer votre Mac à partir d’une sauvegarde
Utilisez l’Assistant migration pour transférer des fichiers de votre sauvegarde Time Machine vers votre Mac.
Si vous avez effectué une sauvegarde Time Machine de votre Mac, l’Assistant migration peut utiliser cette sauvegarde pour restaurer vos fichiers personnels, y compris les apps et tout le contenu de votre compte d’utilisateur.
Si vous préférez restaurer seulement quelques fichiers ou des versions antérieures de ceux-ci, découvrez comment utiliser Time Machine pour restaurer des fichiers spécifiques.
Utiliser Assistant migration
Si vous devez réinstaller macOS, faites-le avant de continuer. Par exemple, si votre Mac affiche un point d’interrogation clignotant au démarrage, vous devrez d’abord réinstaller macOS. Découvrez comment réinstaller macOS.
Vérifiez que votre disque de sauvegarde Time Machine est allumé et connecté à votre Mac.
Ouvrez Assistant migration sur votre Mac.
Assistant migration se trouve dans le sous-dossier Utilitaires du dossier Applications. Pour ouvrir directement le dossier Utilitaires, vous pouvez sélectionner Aller > Utilitaires dans la barre des menus du Finder. Ou utilisez Spotlight pour rechercher Assistant migration.
Si votre Mac affiche au démarrage un assistant de configuration qui vous invite à saisir diverses informations telles que votre pays et votre réseau, passez à l’étape suivante, car l’assistant de configuration comprend un Assistant migration.
Lorsque vous serez invité à sélectionner la méthode de transfert de vos informations, sélectionnez l’option À partir d’un Mac, d’une sauvegarde Time Machine ou d’un disque de démarrage. Cliquez ensuite sur Continuer.
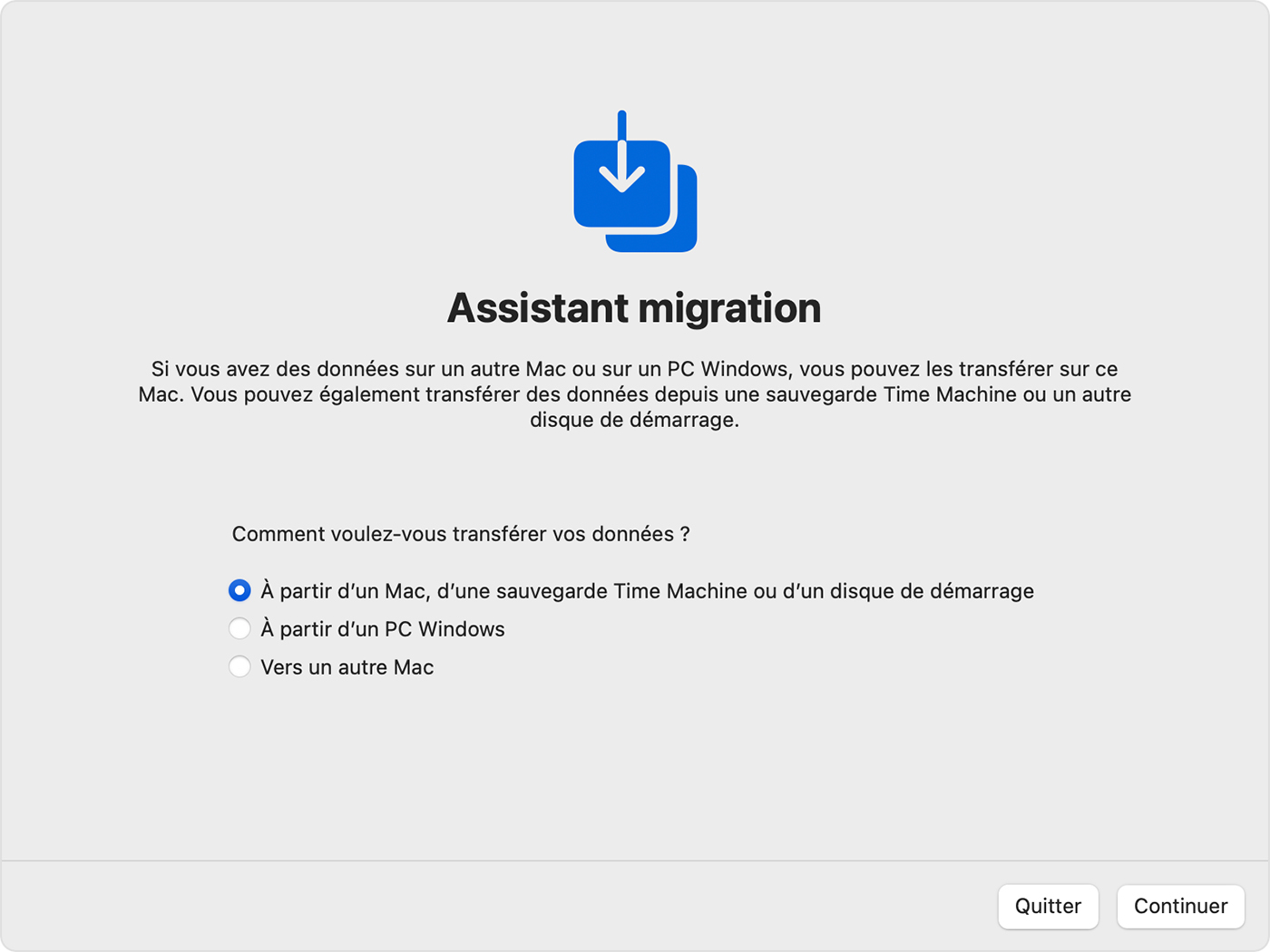
Sélectionnez votre sauvegarde Time Machine, puis cliquez sur Continuer.
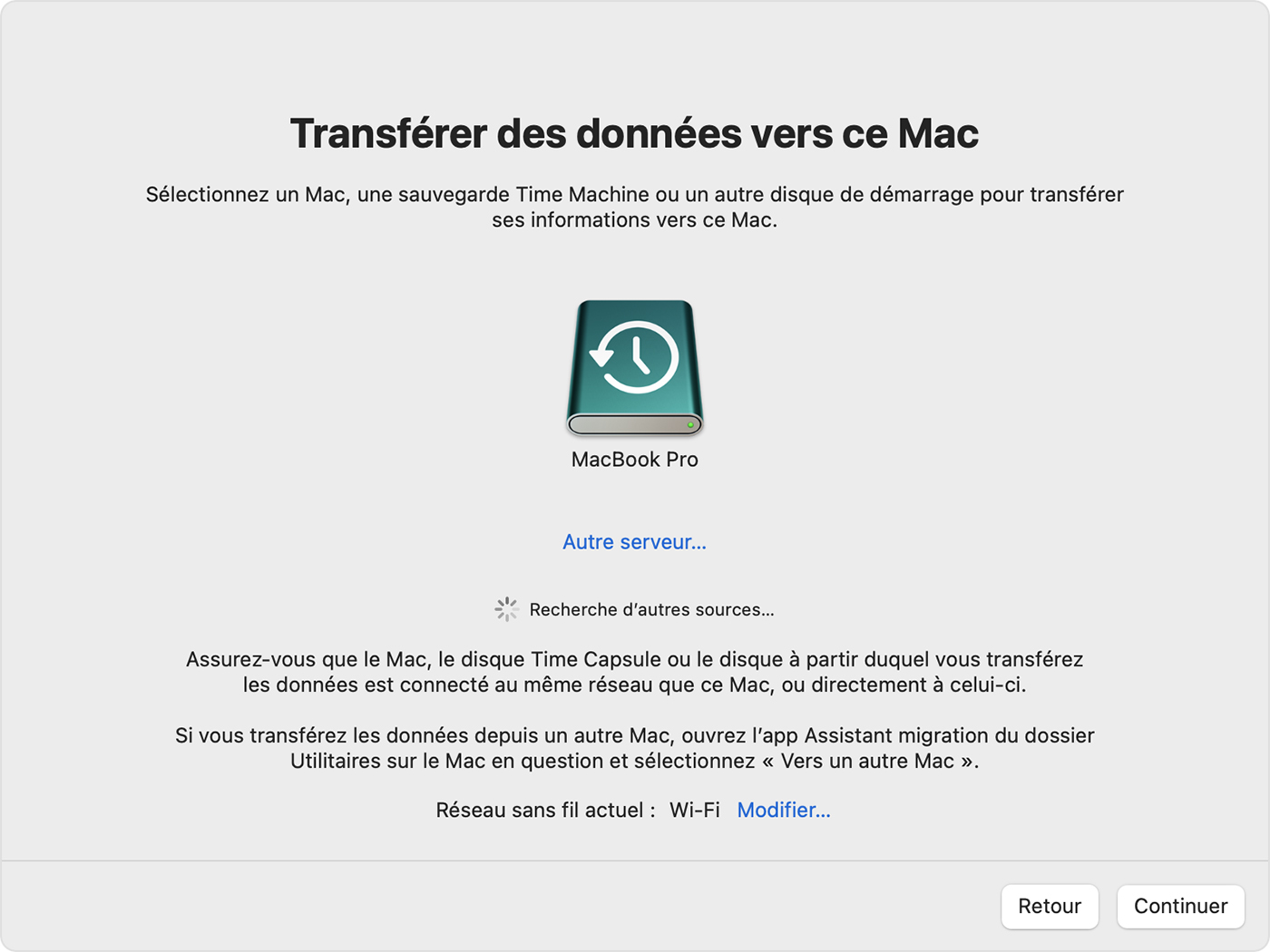
Choisissez une sauvegarde, puis cliquez sur Continuer.
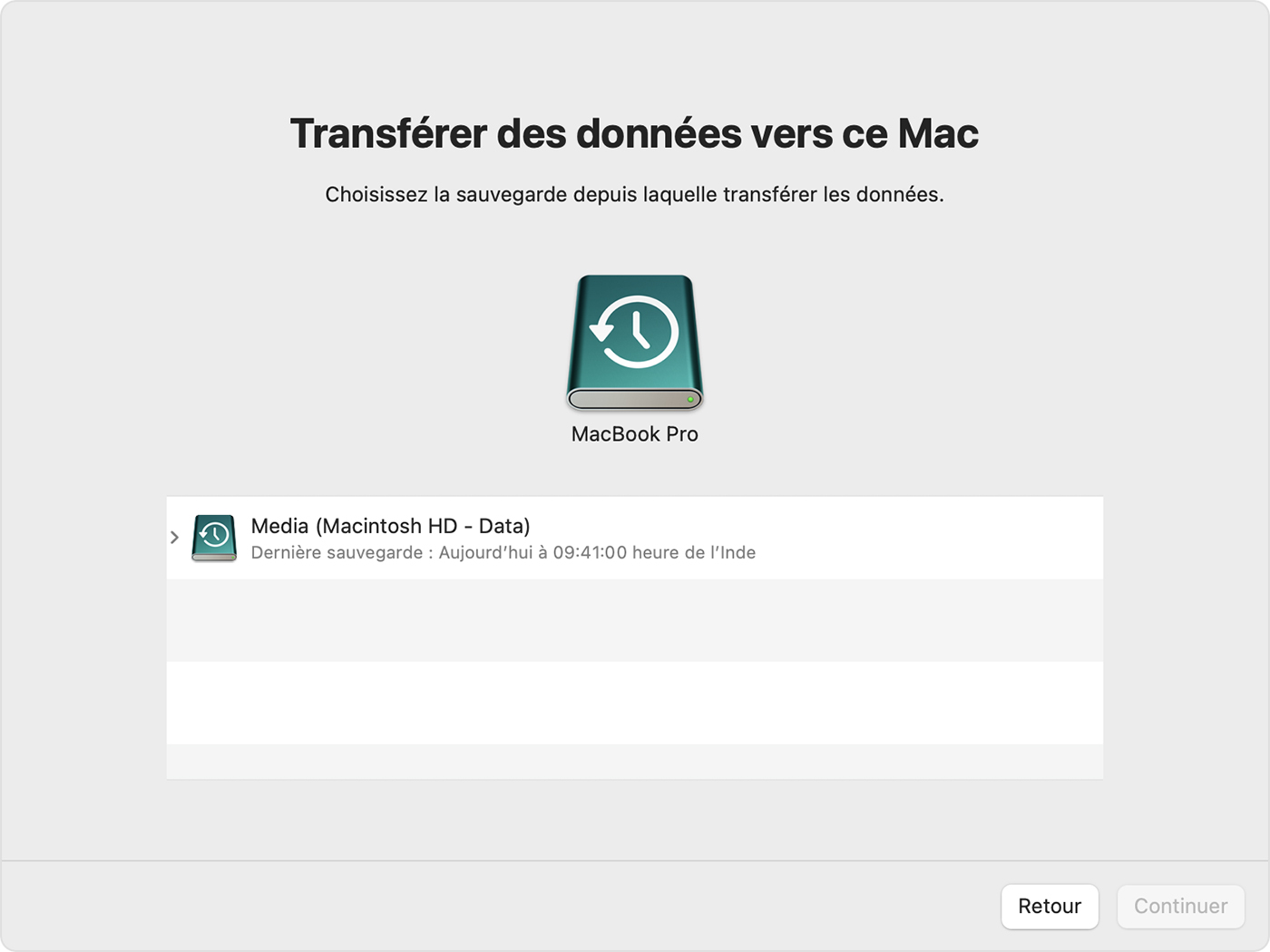
Sélectionnez les informations à transférer.
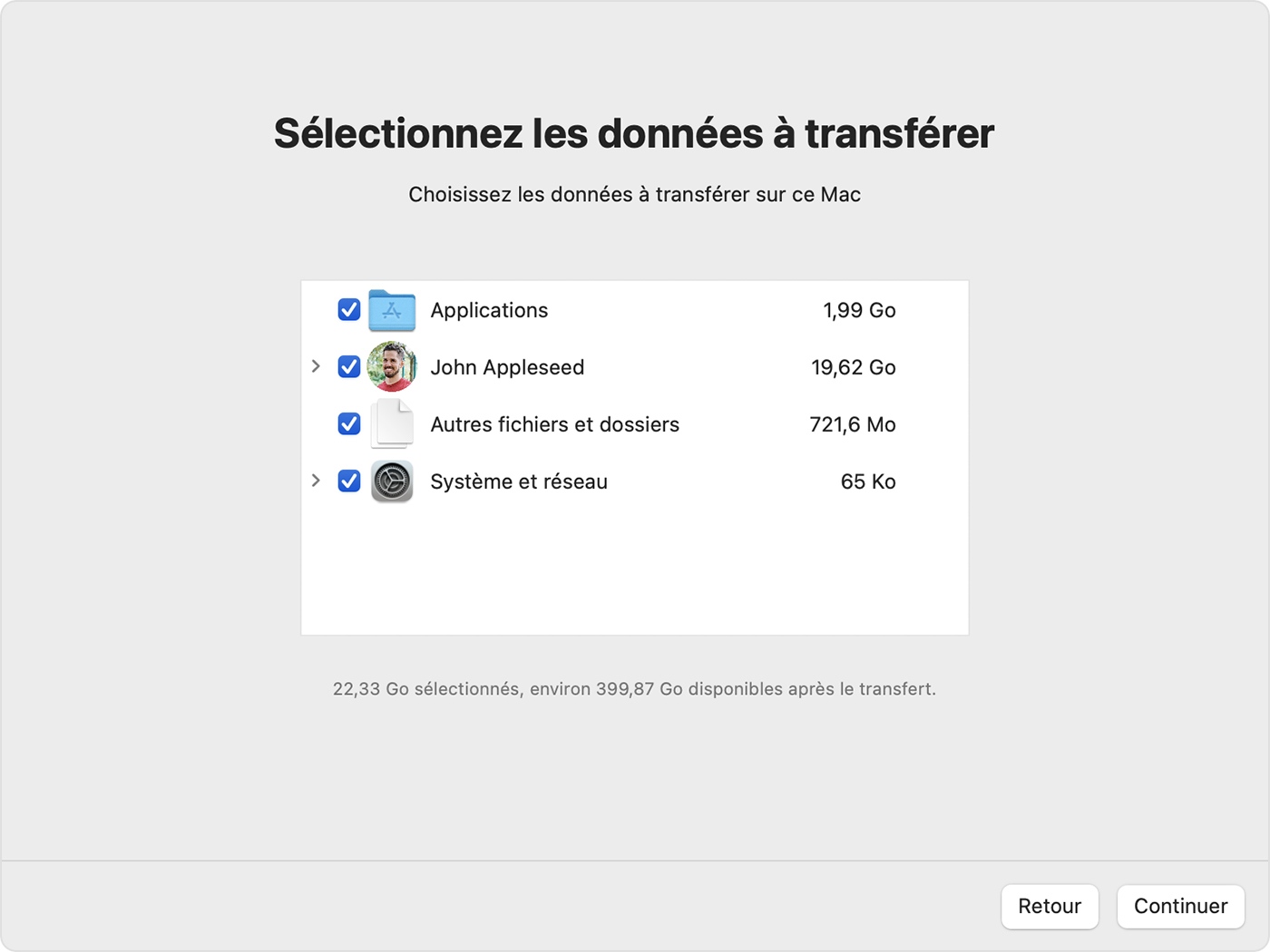
Avant de cliquer sur Continuer, découvrez ce que signifie le transfert d’un compte d’utilisateur. Dans l’exemple illustré ici, John Appleseed est un compte d’utilisateur. Si un compte sur votre Mac a le même nom, l’Assistant migration demande s’il faut le renommer ou le remplacer :
Renommer : le compte sur votre sauvegarde Time Machine apparaîtra comme un utilisateur supplémentaire sur votre Mac, avec une connexion et un dossier de départ distincts.
Remplacer : le compte sur votre sauvegarde Time Machine remplacera le compte de même nom sur votre Mac.
Les transferts volumineux peuvent prendre des heures et sembler faire une pause de temps en temps. Vous pouvez commencer le soir et laisser la migration se terminer pendant la nuit. Cliquez sur Continuer pour commencer le transfert.
Lorsque le processus est terminé dans Assistant migration, quittez Assistant migration, puis connectez-vous au compte migré sur votre Mac pour afficher ses fichiers.