Effectuer le suivi de votre sommeil grâce à la fonctionnalité Sommeil de votre iPhone
Définissez le temps de sommeil que vous souhaitez avoir chaque nuit. L’app Horloge vous envoie alors un rappel à l’heure du coucher et fait sonner une alarme à l’heure du réveil.
La fonctionnalité Sommeil est uniquement offerte sous iOS 13 ou une version antérieure. Si vous utilisez iOS14, découvrez comment effectuer le suivi de votre sommeil sur Apple Watch et utiliser Sommeil sur iPhone.
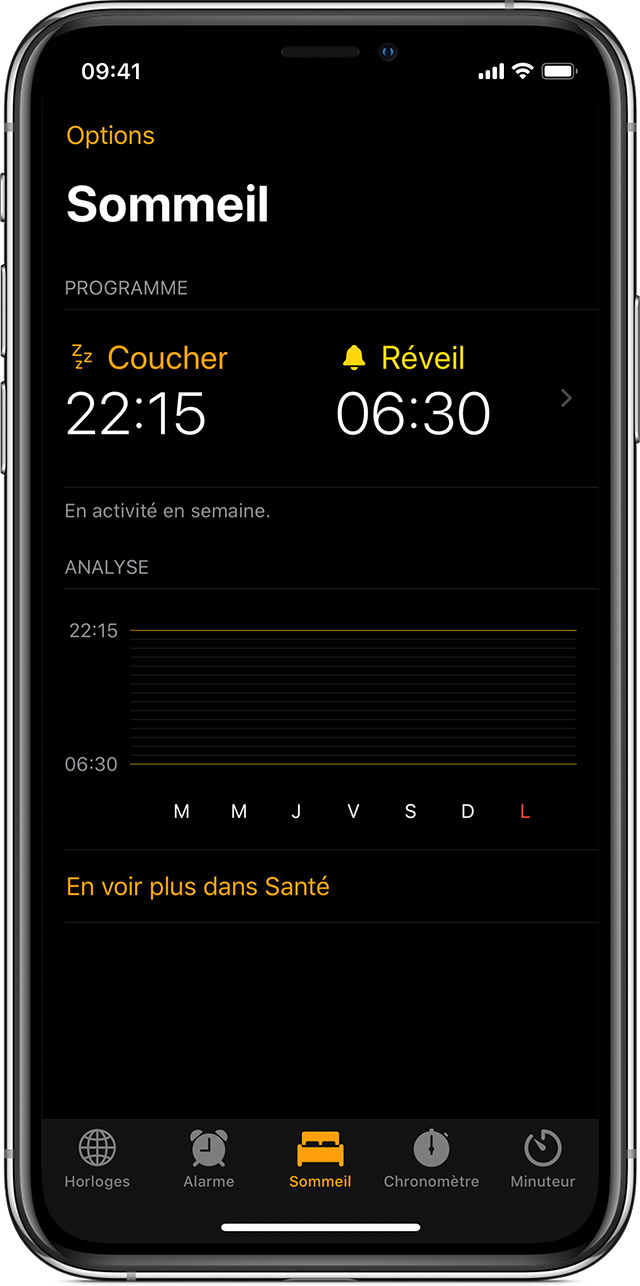
Configurer vos heures de sommeil
La première fois que vous configurez vos heures de sommeil, l’app Horloge vous pose quelques questions :
Ouvrez l’app Horloge et touchez l’onglet Sommeil.
Touchez Démarrer et définissez vos réglages.
Touchez OK.
Une fois que vous aurez configuré vos heures de sommeil, votre iPhone vous enverra un rappel à l’heure du coucher et fera sonner le réveil à l’heure souhaitée.
Activer ou désactiver la fonctionnalité Sommeil
Ouvrez l’app Horloge et touchez l’onglet Sommeil.
Sous Horaire, touchez Coucher ou Réveil.
Dans l’angle supérieur droit, activez ou désactivez Horaire de sommeil.
Le rappel de coucher et l’alarme de réveil sont alors désactivés.
Modifier l’heure et les jours auxquels vous recevez un rappel ou faites sonner une alarme
Ouvrez l’app Horloge et touchez l’onglet Sommeil.
Sous Horaire, touchez Coucher ou Réveil.
Faites glisser le bouton Sommeil ou le bouton Alarme . À mesure que vous faites glisser, vos heures de coucher et de réveil se mettent automatiquement à jour.
Sous Jours de la semaine en activité, touchez les jours pour lesquels vous souhaitez recevoir des rappels ou faire sonner des alarmes. Les jours en orange sont actifs.
Suivre votre historique de sommeil
Ouvrez l’app Horloge et touchez l’onglet Sommeil.
Faites défiler l’écran jusqu’à votre analyse, qui présente votre historique récent.
Si vous utilisez votre iPhone alors que vous êtes censé être couché, le temps correspondant vous sera décompté. Inversement, si vous repoussez le réveil, le temps supplémentaire que vous passez au lit est comptabilisé en conséquence.
Les données de Sommeil s’affichent aussi automatiquement dans l’app Santé.
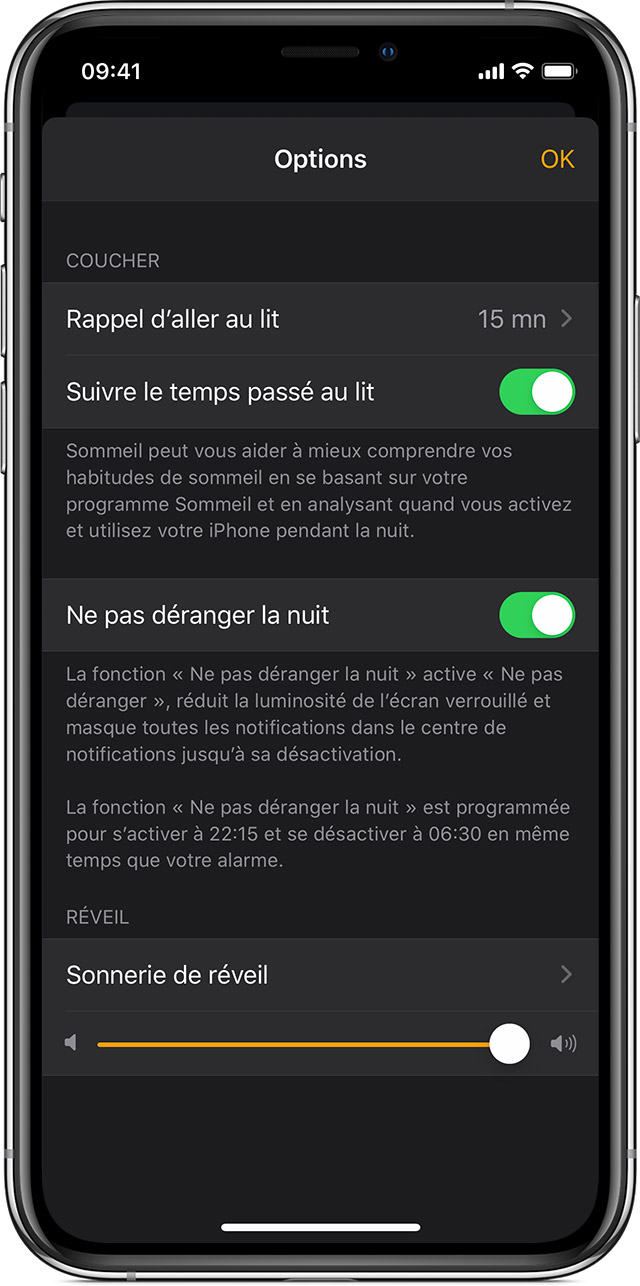
Modifier les réglages
Ouvrez l’app Horloge et touchez l’onglet Sommeil.
Dans l’angle supérieur gauche, touchez Options.
Voici ce que vous pouvez changer :
Réglez l’heure à laquelle vous recevez un rappel pour vous coucher.
Activez ou désactivez Suivre le temps passé au lit. Ainsi, vous comprenez mieux vos habitudes de sommeil grâce à un suivi d’utilisation de votre iPhone pendant la nuit.
Activez ou désactivez la fonctionnalité Ne pas déranger la nuit. À l’heure du coucher, l’écran de verrouillage s’assombrit, les appels et les alertes qui arrivent lorsque votre appareil est verrouillé sont silencieux, et les notifications sont enregistrées dans votre historique.
Sélectionnez un Son de réveil.
Ajustez le volume de la sonnerie.
Touchez OK.
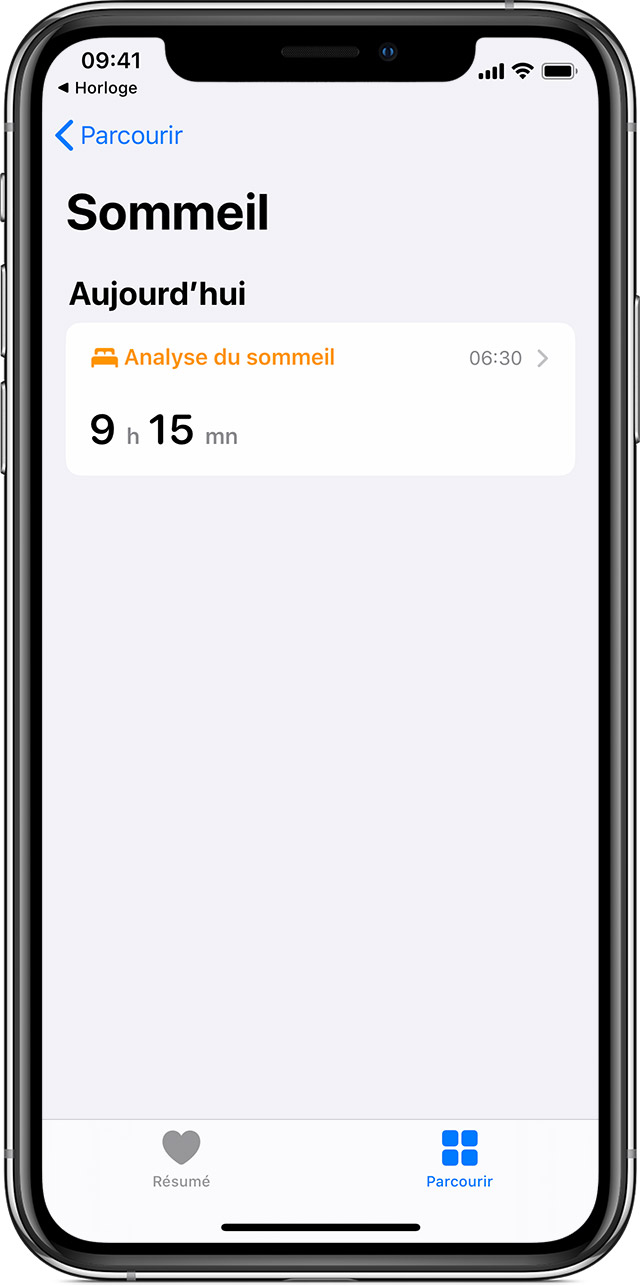
Consulter votre historique dans l’app Santé
Pour suivre l’analyse de sommeil sous iOS 13, ouvrez l’app Horloge, touchez l’onglet Sommeil, puis « Plus d’informations dans Santé ». L’analyse de votre sommeil affiche le temps que vous passez au lit ou endormi.
L’onglet Sommeil de l’app Horloge effectue le suivi du temps que vous passez au lit, mais pas du temps de sommeil ni du temps où vous restez éveillé. Votre Apple Watch n’effectue pas non plus le suivi de votre sommeil ni du temps passé au lit.
Pour savoir combien de temps vous dormez, utilisez un moniteur de sommeil avec l’app Santé. Vous pouvez également entrer manuellement la durée de votre sommeil : ouvrez l’app Horloge, touchez l’onglet Sommeil, puis « Plus d’informations dans Santé ». Dans l’angle supérieur droit, touchez Ajouter des données. Apprenez-en davantage sur l’app Santé.
