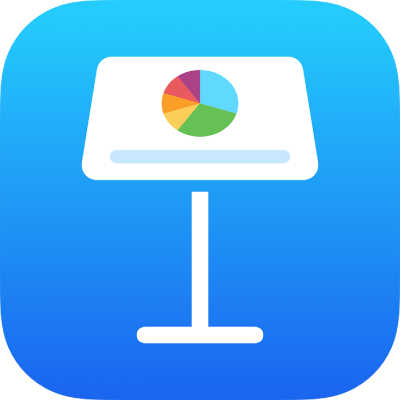
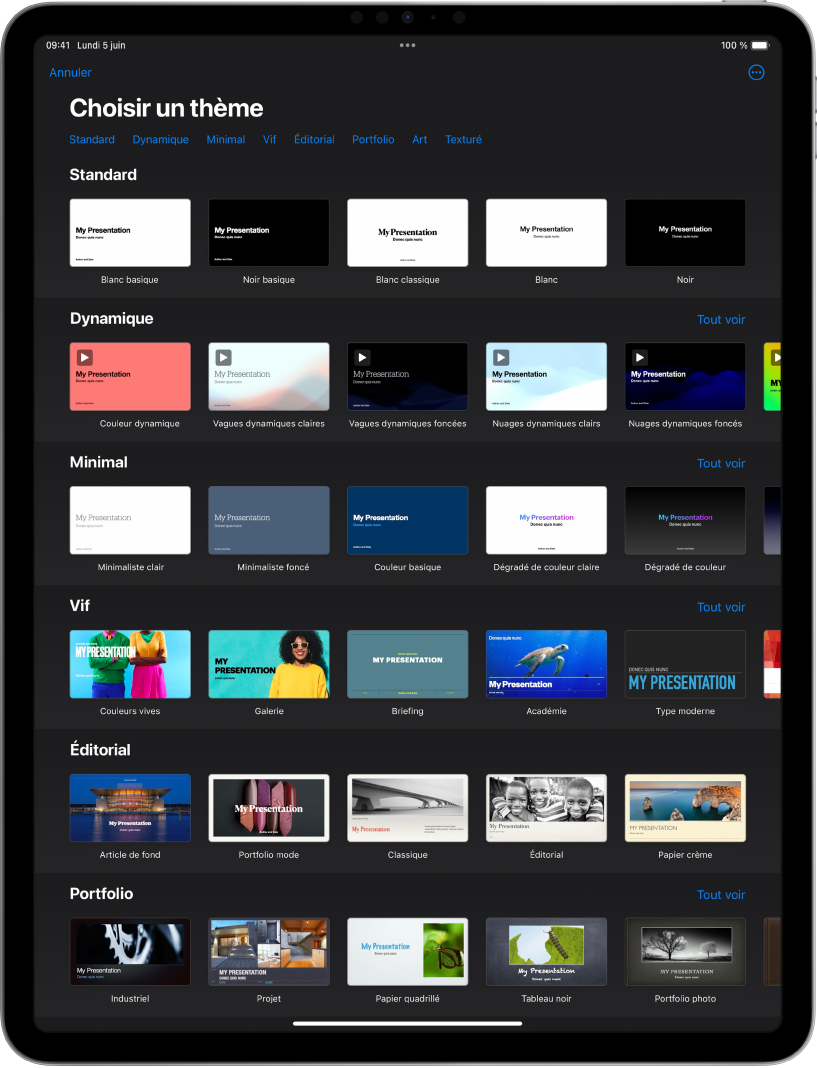
Démarrer avec un thème
Pour chaque présentation, vous pouvez commencer par choisir un thème (un ensemble de dispositions de diapositive prédéfinies) comme point de départ. Remplacez les images et le texte du thème par les vôtres, puis ajoutez des diapositives si nécessaire.
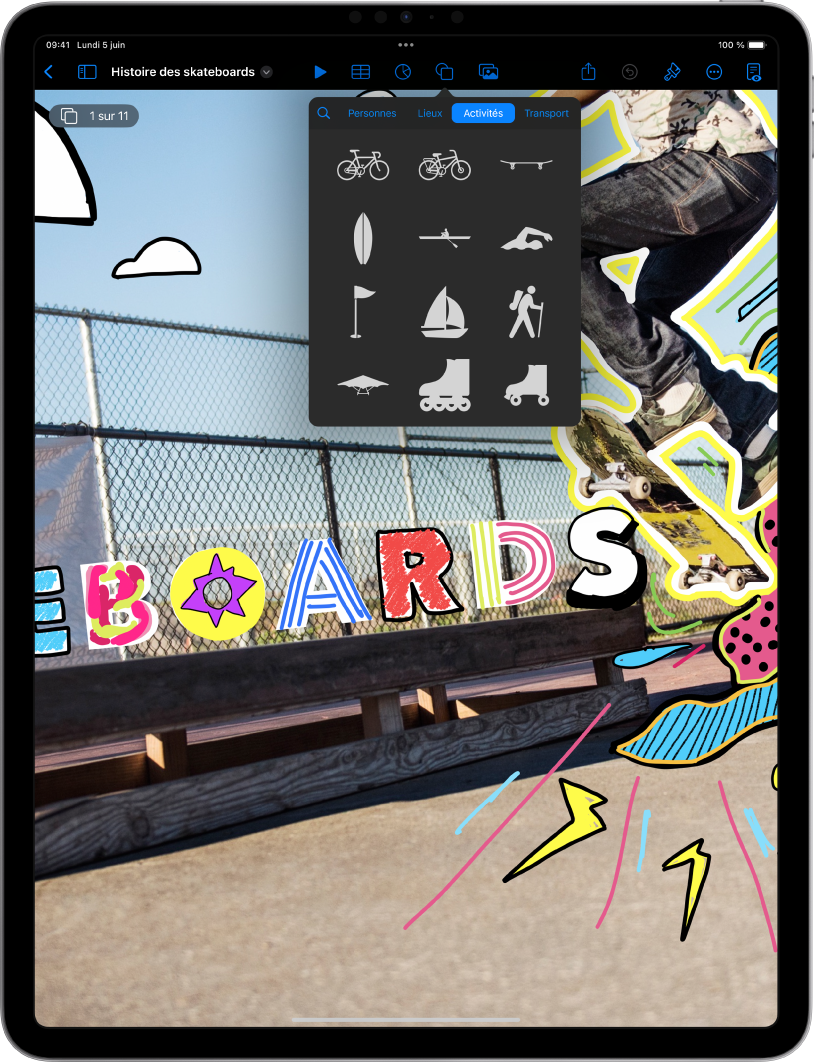
Ajouter du texte, des photos, des dessins et plus encore
Ajoutez des objets, tels que des zones de texte, des tableaux, des graphiques, des figures et du contenu multimédia (images, audio et vidéo) à n’importe quelle diapositive. Vous pouvez disposer des objets en couches, les redimensionner et les associer à des pages web ou à d’autres diapositives dans votre présentation.
Présentation des images, des graphiques et des autres objets
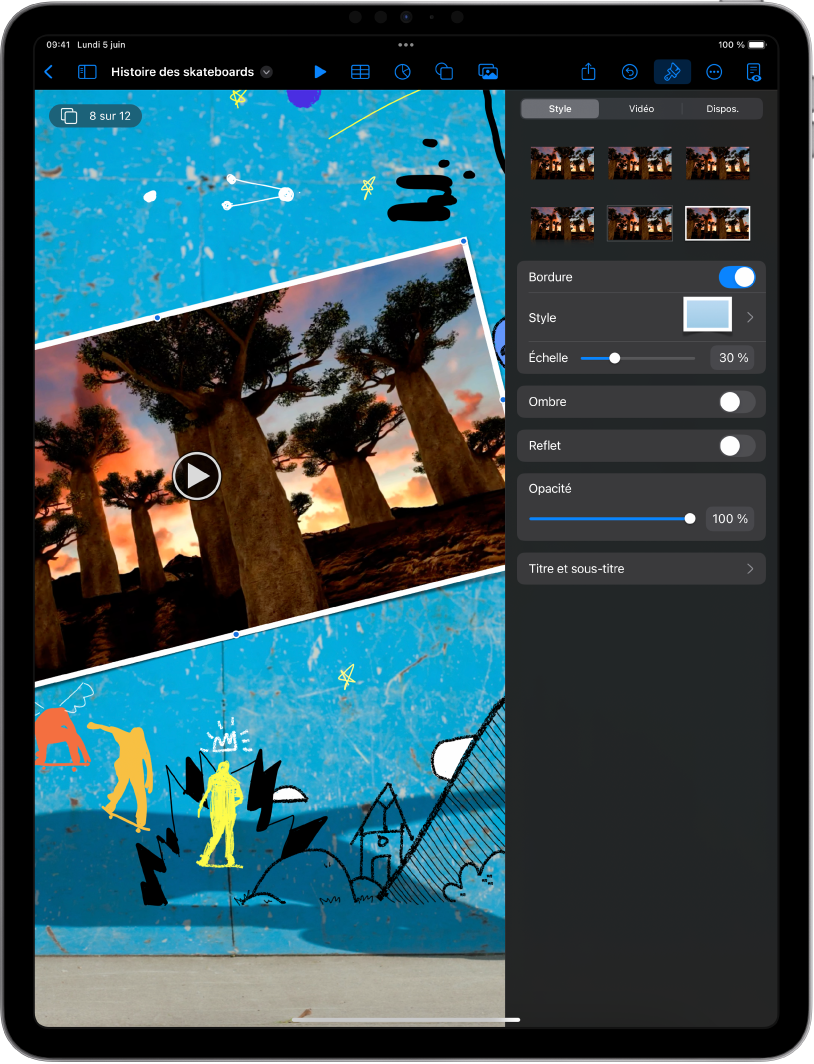
Silence, moteur, action
Rendez vos présentations plus vivantes à l’aide de films, de vidéos en direct, de narrations enregistrées, de musique, et plus encore.
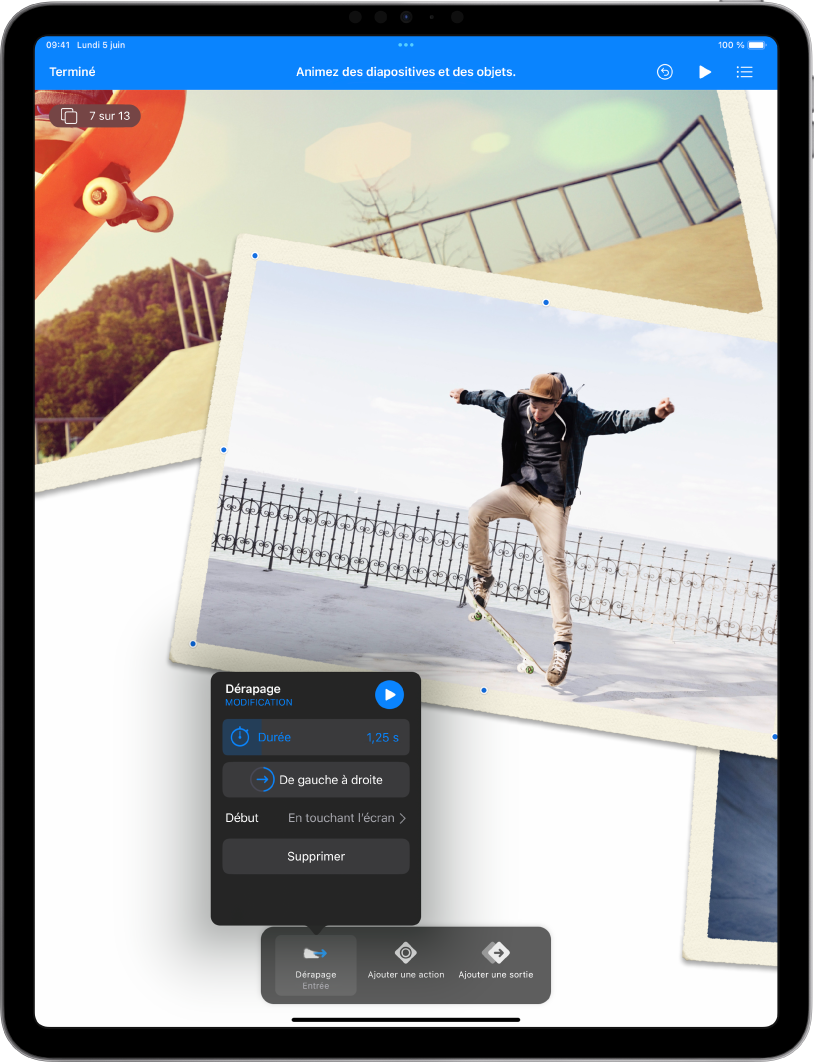
Des animations fascinantes
Ajoutez des effets visuels ou des animations pour captiver votre public. Par exemple, ajoutez une transition pour effectuer un fondu lorsque vous passez d’une diapositive à une autre, ou faites rebondir chaque mot d’un titre sur la diapositive.
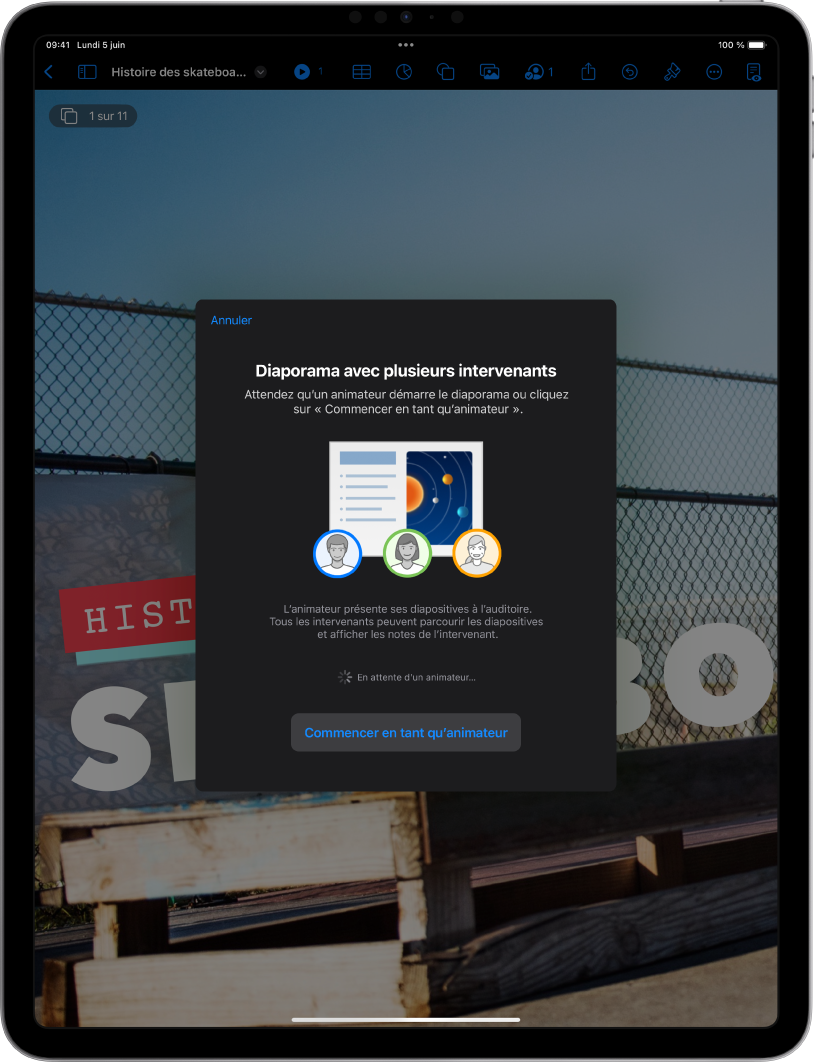
Présenter en toutes circonstances
Lancez la lecture d’un diaporama via Internet, virtuellement avec plusieurs intervenants, sous forme de présentation interactive, et plus encore.
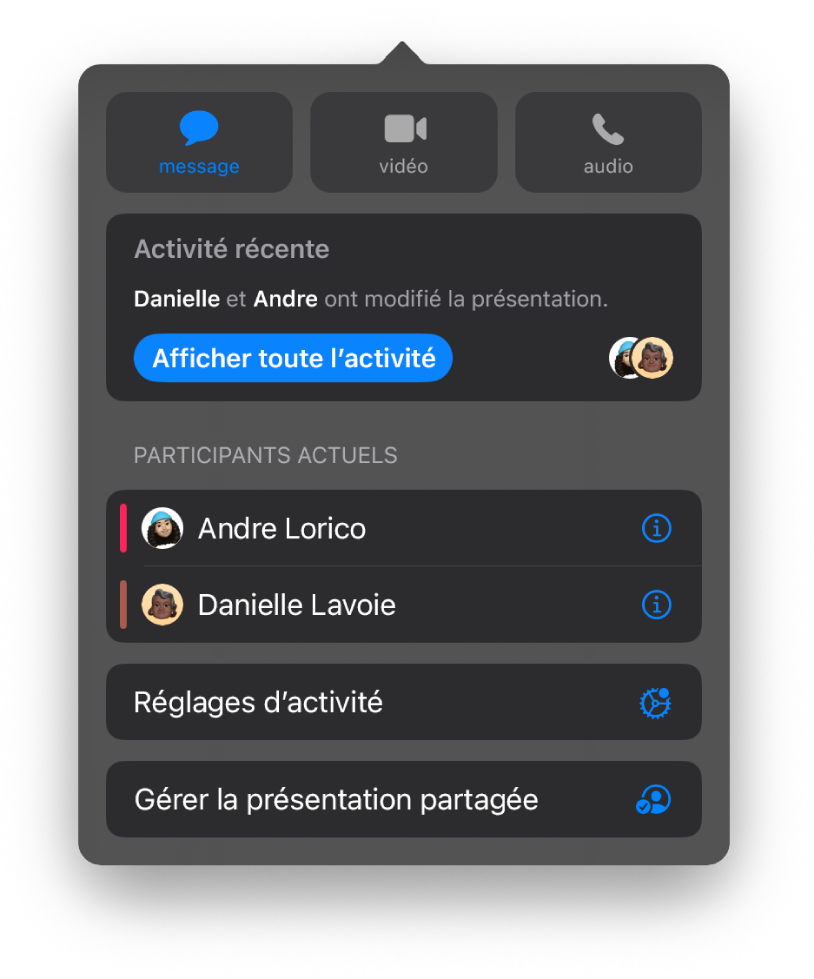
Collaborer en temps réel
Invitez d’autres personnes à travailler avec vous sur votre présentation. Toutes les personnes que vous invitez peuvent voir les modifications en temps réel. Cependant, vous décidez si elles peuvent modifier la présentation ou uniquement la consulter.
Ce guide a pour but de vous aider à prendre en main Keynote 14.3 sur votre iPad. Pour connaître la version de Keynote que vous avez, accédez à Réglages ![]() > Apps > Keynote. Pour explorer le guide d’utilisation de Keynote, touchez « Table des matières » en haut de la page ou saisissez un mot ou une expression dans le champ de recherche.
> Apps > Keynote. Pour explorer le guide d’utilisation de Keynote, touchez « Table des matières » en haut de la page ou saisissez un mot ou une expression dans le champ de recherche.
Si vous avez besoin d’aide, visitez le site web Assistance pour Keynote.