
Ajouter des plans vidéo et des photos dans iMovie sur iPhone
Vous pouvez ajouter des plans vidéo et des photos à votre projet de film dans la timeline.
Ajouter des plans vidéo
Dans l’app iMovie
 sur votre iPhone, ouvrez un projet de film.
sur votre iPhone, ouvrez un projet de film.Faites défiler la timeline de façon à positionner la tête de lecture (la ligne verticale blanche) à l’endroit où vous souhaitez ajouter un plan vidéo.
Le nouveau plan est ajouté avant ou après le plan existant selon ce qui est le plus près de la tête de lecture.
Touchez le bouton « Insérer du contenu »
 , puis touchez Vidéo.
, puis touchez Vidéo.Touchez pour sélectionner une catégorie de vidéo dans la liste.
Pour visionner un plan avant de l’ajouter à votre projet, touchez-le pour le sélectionner, puis touchez le bouton Lire
 .
.Vous pouvez également placer votre doigt sur un plan et balayer vers la gauche ou la droite pour le visualiser manuellement. Vous pourrez ainsi identifier les parties du plan que vous souhaitez utiliser.
Si vous utilisez Photos iCloud, certains contenus multimédias peuvent être stockés sur iCloud, mais pas sur votre appareil. Si un bouton Télécharger
 apparaît lorsque vous touchez un plan, touchez-le afin de télécharger le contenu multimédia sur votre appareil.
apparaît lorsque vous touchez un plan, touchez-le afin de télécharger le contenu multimédia sur votre appareil.Procédez de l’une des manières suivantes :
Pour ajouter un plan entier à votre projet de film : Touchez le plan, puis touchez le bouton Ajouter au projet
 .
.Pour élaguer le plan avant de l’ajouter : Touchez le plan, faites glisser les poignées d’élagage jaunes pour sélectionner le morceau de plan que vous souhaitez ajouter, puis touchez le bouton Ajouter au projet
 .
.
Il est également possible d’élaguer un plan vidéo après l’avoir ajouté à un projet.
Le morceau de plan ajouté apparaît avec une ligne orange en bas du navigateur multimédia pour indiquer qu’il est déjà utilisé dans le projet. Vous pouvez réutiliser n’importe quelle partie d’une vidéo, aussi souvent que vous le souhaitez dans un projet.
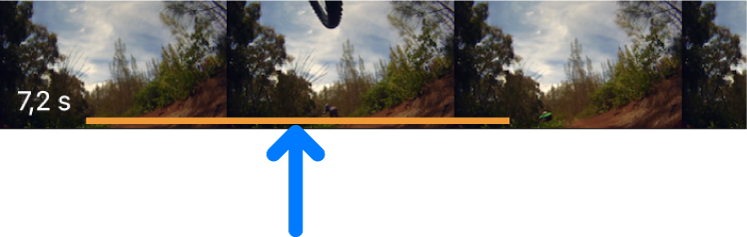
Ajouter des photos
Vous pouvez ajouter des photos (celles de votre photothèque ou des photos synchronisées sur votre appareil à partir de votre ordinateur) à n’importe quel projet de film.
Pour savoir comment prendre des photos directement dans iMovie, consultez la rubrique Enregistrer une vidéo et prendre des photos dans iMovie sur iPhone.
Dans l’app iMovie
 sur votre iPhone, ouvrez un projet de film.
sur votre iPhone, ouvrez un projet de film.Faites défiler la timeline du projet de telle sorte que la tête de lecture (la ligne verticale blanche) apparaisse au-dessus de l’endroit où vous souhaitez ajouter la photo.
Si la tête de lecture est positionnée sur un plan vidéo, la photo est ajoutée avant ou après le plan, selon ce qui est le plus proche de la tête de lecture.
Touchez le bouton Insérer du contenu
 puis touchez Photos ou Albums.
puis touchez Photos ou Albums.Touchez un album, puis la photo à ajouter.
Remarque : si vous utilisez Photos iCloud, certains contenus multimédias peuvent être stockés sur iCloud, mais pas sur votre appareil. Si un bouton Télécharger
 apparaît lorsque vous touchez une photo, touchez-le afin de télécharger la photo sur votre appareil.
apparaît lorsque vous touchez une photo, touchez-le afin de télécharger la photo sur votre appareil.Pour visualiser une photo avant de l’ajouter, touchez-la et maintenez votre doigt dessus jusqu’à ce qu’elle s’affiche dans le visualiseur local.
Touchez la photo, puis touchez le bouton « Ajouter au projet »
 .
.
La photo ajoutée s’affiche pendant trois à six secondes, selon la durée des transitions qui apparaissent avant et après cette photo, mais vous avez la possibilité de modifier cette durée à l’aide de poignées d’élagage. Un effet Ken Burns est également appliqué à la photo, ce qui signifie que l’appareil photo semble effectuer un balayage et zoomer sur l’image. Pour modifier cet effet, consultez la rubrique Ajuster les effets de zoom dans iMovie sur iPhone.
Annuler ou rétablir une action
Vous pouvez annuler ou rétablir des actions jusqu’à la dernière fois que vous avez ouvert iMovie.
Dans l’app iMovie
 sur votre iPhone, ouvrez le projet de film.
sur votre iPhone, ouvrez le projet de film.Procédez de l’une des manières suivantes :
Touchez le bouton Annuler
 .
. Pour rétablir l’action, touchez et maintenez le bouton Annuler la modification du projet, puis touchez Rétablir la modification du projet.
Secouez votre appareil et touchez Annuler la modification au projet ou Rétablir la modification au projet.