Créer des grooves dans Logic Pro pour Mac à l’aide du séquenceur pas à pas
Ajoutez des motifs rythmiques et mélodiques à votre projet, et automatisez les paramètres à l’aide d’une interface inspirée des séquenceurs et boîtes à rythmes classiques.
Pour utiliser le séquenceur pas à pas, commencez par créer une piste d’instrument logiciel ou une piste MIDI externe dans votre projet. Le séquenceur pas à pas fonctionne avec tous les instruments logiciels. Dans la barre d’outils, cliquez sur le , puis sur Séquenceur pas à pas.
Vous pouvez également créer une région ou une cellule qui utilise le séquenceur pas à pas en procédant comme suit :
Dans la présentation par pistes, maintenez la touche Ctrl enfoncée et cliquez sur une partie vide de la zone des pistes d’une piste d’instrument logiciel ou MIDI, puis sélectionnez Créer une région de motif.
Dans la grille des Live Loops, maintenez la touche Ctrl enfoncée et cliquez sur une cellule vide d’un instrument logiciel, sélectionnez Créer une cellule de motif, puis double-cliquez sur la cellule pour ouvrir le séquenceur pas à pas.
Dans le séquenceur pas à pas, les rangées correspondent à des pièces d’ensemble, à des notes ou à des données d’automation. L’assignation est indiquée dans les en-têtes de rangée à gauche de la grille. Les rangées de notes s’affichent sous la forme de pièces d’ensemble distinctes pour les pistes Drum Machine Designer, ou de notes avec une hauteur spécifique pour les autres instruments. Les rangées d’automation indiquent le nom du paramètre qui est automatisé. La grille affiche les pas qui, lorsqu’ils sont actifs (et donc allumés), jouent les pièces d’ensemble ou les notes indiquées dans les en-têtes de rangée correspondants.
Pour vous lancer, vous pouvez également suivre le guide d’initiation du séquenceur pas à pas dans Logic Pro. Dans Logic Pro, sélectionnez Fichier > Nouveau à partir d’un modèle. Cliquez successivement sur Guides d’initiation, Séquenceur pas à pas, puis Choisir.
Ajouter rapidement un rythme à votre morceau
Le séquenceur pas à pas propose des motifs prédéfinis qui peuvent vous servir de points de départ :
Dans la barre des menus du séquenceur pas à pas, cliquez sur le .
Dans le navigateur, cliquez sur Motifs et choisissez une catégorie, par exemple, Batterie. Une région de motif apparaît dans la zone de pistes, si vous n’en avez pas créé auparavant.
Pour afficher un aperçu du motif, cliquez sur le dans la barre des menus du séquenceur pas à pas. Pendant la lecture du motif, un cadre blanc parcourt les pas de chaque rangée pour indiquer la position actuelle dans le motif correspondant.
Pour écouter le motif avec les autres pistes de votre projet, appuyez sur la barre d’espace.
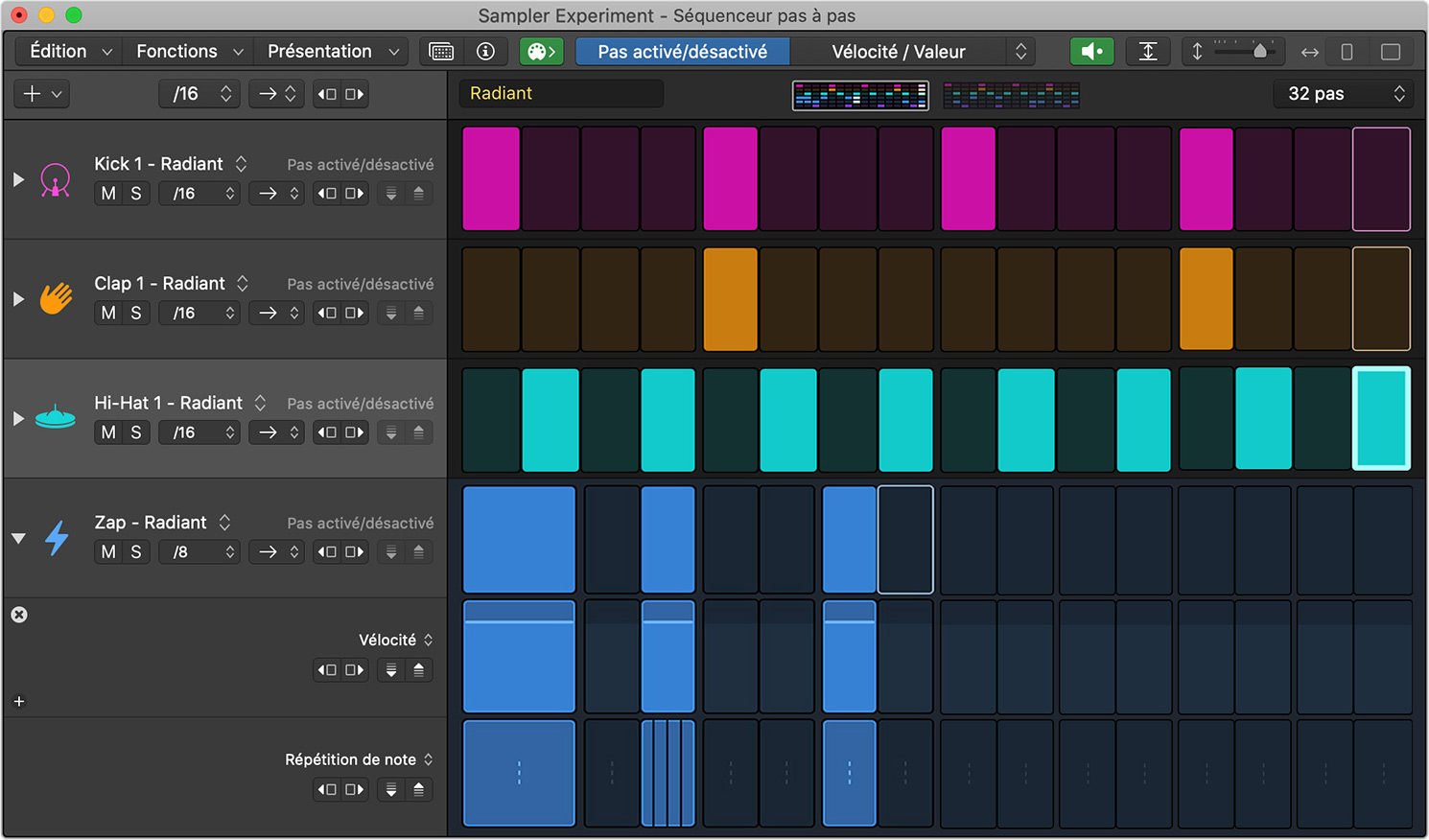
Lors de la lecture, le motif joue les sons de l’instrument logiciel sélectionné pour la piste, au tempo défini pour votre morceau. La longueur de la région ou de la cellule détermine le nombre de répétitions du motif.
Modifier le motif
Vous pouvez activer ou désactiver des pas, modifier la longueur du motif, et bien plus encore :
Pour désactiver un pas du motif, cliquez sur Pas activé/désactivé dans la barre des menus du séquenceur pas à pas, puis cliquez sur un pas activé dans la grille. Vous pouvez ajouter et supprimer des pas, que le séquenceur pas à pas soit en cours de lecture ou non.
Pour activer un pas, cliquez sur un pas inactif.
Pour modifier la longueur des pas du motif, cliquez sur le menu local Fréquence de pas du motif (qui affiche la fréquence de pas actuelle, par exemple « /16 »), puis sélectionnez une autre valeur. Plus la fréquence est élevée, plus la lecture du motif est rapide.
Pour modifier le sens de lecture du motif, cliquez sur le bouton Mode Lecture, puis sélectionnez un sens.
Modifier la longueur du motif
Le nombre de pas d’un motif du séquenceur pas à pas détermine sa longueur, qui est indiquée dans le menu local Longueur du motif. Le motif se répète sans interruption, en fonction de la longueur de la région associée dans la zone de pistes ou de la cellule associée dans la grille des Live Loops. Si la longueur de la région ou de la cellule est inférieure à celle du motif dans le séquenceur pas à pas, il se peut que Logic Pro ne lise pas tous les pas du motif. Si vous souhaitez que la totalité du motif soit lue dans votre projet, allongez la région associée.
Pour modifier la longueur d’un motif, cliquez sur le menu local Longueur du motif, puis sélectionnez une autre valeur. Si vous sélectionnez plus de 16 pas, de nouvelles pages représentant les pas supplémentaires peuvent apparaître dans la partie supérieure de la fenêtre du séquenceur pas à pas. Cliquez sur une page pour afficher et modifier les pas correspondants dans la grille du séquenceur pas à pas.
Vous pouvez également modifier la longueur de rangées spécifiques afin de définir une longueur de motif, un sens de lecture et une fréquence de pas propres à chaque pièce d’ensemble ou note.
Créer votre propre motif
Si vous souhaitez créer votre propre motif en partant de zéro, cliquez sur Fonctions dans le séquenceur pas à pas, puis sélectionnez Effacer le motif. Tous les pas de la grille sont ainsi effacés. Une autre solution consiste à ajouter une région ou une cellule de motif vide. Ensuite, ajoutez des pas dans la grille du séquenceur pas à pas pour créer votre motif.
Après avoir ajouté des pas, vous pouvez les modifier individuellement. Vous pouvez également ajouter d’autres pièces d’ensemble, notes ou paramètres d’automation au séquenceur pas à pas, modifier les réglages de rangées entières et ajouter des sous-rangées pour accéder simultanément à plusieurs modes Édition pour une même rangée.
Modifier des pas individuels
Après avoir ajouté un pas, vous pouvez régler son volume, le découper en plusieurs pas et lui appliquer une variation aléatoire en procédant comme suit :
Pour augmenter ou diminuer le niveau d’un pas, cliquez sur Vélocité / Valeur dans le sélecteur du mode Édition de la barre des menus du séquenceur pas à pas, puis faites glisser vers le haut ou vers le bas sur le pas.
Pour découper un pas en plusieurs pas, sélectionnez Répétition de note dans le menu local du mode Édition à droite de Vélocité / Valeur. Faites glisser vers le haut sur un pas pour augmenter le nombre de découpes, ou vers le bas pour le réduire.
Pour ajouter une variation aléatoire à un pas, sélectionnez Probabilité dans le menu local du mode Édition, puis faites glisser vers le haut sur le pas pour accroître la variation. Si vous souhaitez accentuer la variabilité d’une région, rallongez la région ou la cellule du motif. Plus une région est longue, plus sa variation est importante, la probabilité étant calculée pour chaque répétition du motif.
Vous pouvez également lier des notes, mettre des notes en boucle, et plus encore.
Changer et ajouter des pièces d’ensemble ou des notes
Vous pouvez ajouter des pièces d’ensemble ou des notes dans le séquenceur pas à pas, ou changer celles des rangées existantes :
Pour changer une pièce d’ensemble ou une note, cliquez sur le menu local situé à côté de son nom, sur le côté gauche de la grille, puis sélectionnez une autre pièce d’ensemble ou note. Lors de la lecture, la rangée utilisera désormais la nouvelle pièce d’ensemble ou note qui lui a été assignée. Vous pouvez cliquer sur l’icône située dans l’en-tête de la rangée pour écouter la nouvelle pièce d’ensemble ou note.
Pour ajouter une nouvelle pièce d’ensemble ou note, sélectionnez la rangée figurant au-dessus de l’endroit où vous souhaitez qu’elle apparaisse dans le séquenceur pas à pas. Cliquez sur le menu local Ajouter situé au-dessus des en-têtes de rangée, puis choisissez la pièce d’ensemble ou la note souhaitée. La nouvelle pièce d’ensemble ou note apparaît en dessous de la rangée sélectionnée. Vous pouvez faire glisser les rangées pour les réorganiser.
Modifier les réglages de lecture des rangées
Vous pouvez appliquer une fréquence de pas et un sens de lecture spécifiques à chaque rangée, indépendamment des réglages généraux du motif. Vous pouvez également décaler les pas d’une rangée. Cliquez sur une option dans la rangée à modifier :
Pour modifier la fréquence de pas de la rangée, cliquez sur le menu local affichant sa valeur actuelle (par exemple, « /16 »), puis choisissez la valeur souhaitée. Plus la fréquence est élevée, plus la lecture de la rangée est rapide.
Pour modifier le sens de lecture de la rangée, cliquez sur le menu local indiquant le sens actuel, puis choisissez le sens souhaité.
Pour déplacer les pas d’une rangée, cliquez sur l’un des . Les pas situés à la fin de la rangée passent au début de celle-ci.
Lorsque vous modifiez les réglages de lecture d’une rangée, les modifications n’apparaissent qu’au moment de la lecture du motif. Le cadre qui entoure chaque pas au sein d’une rangée indique la position et la vitesse de lecture de la rangée en question.
Ajouter des sous-rangées pour accéder simultanément à plusieurs modes Édition
Vous pouvez ajouter des sous-rangées afin d’afficher et de modifier simultanément plusieurs modes Édition pour une rangée :
Dans le séquenceur pas à pas, cliquez sur le triangle d’expansion à côté de la rangée souhaitée.
Maintenez le pointeur sur l’en-tête de sous-rangée, puis cliquez sur le bouton Ajouter .
Pour modifier le mode Édition de la sous-rangée, cliquez sur le menu local Mode Édition de la sous-rangée, puis choisissez un paramètre.
Pour supprimer une sous-rangée, maintenez le pointeur sur l’en-tête de la sous-rangée, puis cliquez sur le bouton de suppression .
Pour une édition plus précise des rangées et des sous-rangées, appuyez sur les touches Ctrl + Z pour zoomer sur la rangée sélectionnée et ses sous-rangées ; cette fonction est semblable au zoom de piste.
Enregistrer votre motif
Après avoir créé un motif, vous pouvez l’enregistrer pour l’utiliser dans d’autres projets. Le motif étant ouvert dans le séquenceur pas à pas, cliquez sur le bouton Navigateur de motifs, puis sélectionnez Enregistrer le motif dans le menu .
Vous pouvez également enregistrer votre motif en tant que modèle. Ce dernier comprendra les réglages du motif, des rangées et des pas, mais sa grille de pas sera vide. Ce modèle pourra ensuite vous servir de point de départ pour la création de motifs. Choisissez Enregistrer le modèle dans le .
Automatiser les paramètres d’un motif du séquenceur pas à pas
Le séquenceur pas à pas vous permet d’automatiser les paramètres de l’instrument logiciel et des modules d’une piste ou d’une cellule, ainsi que les commandes de la tranche de console de la piste. Par exemple, si vous avez créé un motif harmonique avec un instrument logiciel de type synthétiseur, vous pouvez automatiser le filtre de coupure du synthétiseur. Le moyen le plus simple d’ajouter des rangées d’automation consiste à utiliser le mode d’apprentissage.
Dans le séquenceur pas à pas, cliquez sur le menu local situé au-dessus des en-têtes de rangée, puis sélectionnez Apprendre.
Ajustez un paramètre de module, un Smart Control ou une commande de tranche de console à l’aide d’un contrôleur MIDI connecté, ou cliquez dessus dans Logic Pro. Une rangée d’automation est créée pour le paramètre sélectionné.
Cliquez sur Apprendre lorsque vous avez fini d’ajouter les rangées d’automation.
Cliquez sur Pas activé/désactivé dans la barre des menus, puis cliquez sur tous les pas de la rangée d’automation pour les activer tous. Vous pouvez cliquer et faire glisser sur une série de pas successifs pour les activer.
Cliquez sur le bouton Vélocité / Valeur pour afficher la valeur d’automation. Vous pouvez également cliquer sur le triangle d’expansion de la rangée d’automation pour afficher simultanément la rangée des pas et celle des valeurs. Pour effectuer un zoom sur cette rangée et la sous-rangée, appuyez sur Ctrl + Z.
Pour modifier un paramètre, faites glisser verticalement sur les pas dans la sous-rangée Valeur d’automation. La plage de valeurs dépend du paramètre contrôlé par la rangée.
Appliquez d’éventuels autres ajustements à la rangée d’automation, comme sa fréquence de pas et son sens de lecture.
Choisir le mode d’automation
Lorsque vous automatisez un paramètre dans le séquenceur pas à pas, vous pouvez spécifier si les transitions entre les pas d’automation doivent être abruptes (mode Latch) ou fluides (mode Glissement) :
Sélectionnez la rangée d’automation, puis cliquez sur le dans la barre des menus du séquenceur pas à pas.
Dans l’inspecteur, cliquez sur Rangée, puis choisissez une option dans le menu local Mode d’Automation.
Pour que les transitions entre les changements d’automation d’un pas soient abruptes, sélectionnez Latch. Ce mode peut être utile notamment pour l’automation d’un effet de Gate de volume.
Pour que les transitions entre les pas soient fluides, sélectionnez Glissement.
