Utiliser FaceTime sur l’Apple TV 4K (2e génération ou modèle ultérieur)
Sur l’Apple TV 4K (2e génération ou modèle ultérieur), vous pouvez passer des appels FaceTime, répondre à des appels audio ou vidéo entrants ou transférer un appel en cours depuis votre iPhone ou votre iPad.
Pour commencer à utiliser FaceTime, vous devez configurer un iPhone ou un iPad à utiliser comme Appareil photo Continuité.
Configurer Appareil photo Continuité sur l’Apple TV 4K (2e génération ou modèle ultérieur)
Avant de commencer, assurez-vous que votre iPhone ou iPad est configuré pour utiliser FaceTime. Ouvrez Réglages sur votre iPhone ou iPad, touchez FaceTime, puis activez FaceTime. Si ce n’est pas déjà fait, connectez-vous à FaceTime avec votre identifiant Apple.
Ouvrez l’app FaceTime
 sur l’Apple TV 4K (2e génération ou modèle ultérieur).
sur l’Apple TV 4K (2e génération ou modèle ultérieur).Sur l’écran « Appareil photo Continuité », effectuez l’une des opérations suivantes :
Si vous apparaissez déjà dans la liste des utilisateurs : Sélectionnez votre profil, puis confirmez sur votre iPhone ou votre iPad.
Si vous n’apparaissez pas dans la liste des utilisateurs : Sélectionnez Autre pour révéler un code QR, puis ouvrez l’app Appareil photo sur votre iPhone ou iPad, scannez le code QR, puis touchez « Connecter à l’Apple TV » et confirmez sur votre iPhone ou iPad.
Remarque : si vous êtes connecté à l’Apple TV, votre profil apparaît dans la liste des utilisateurs après la configuration initiale. Pour ajouter un utilisateur, suivez les instructions dans l’article Configurer plusieurs utilisateurs sur l’Apple TV.
Placez votre iPhone ou votre iPad près du téléviseur en mode paysage de sorte que l’appareil photo arrière (iPhone) ou l’appareil photo avant (iPad) soit face à vous et que votre image vous convienne dans l’aperçu sur l’écran de votre téléviseur.
Vous pouvez également appuyer sur le bouton Lecture/Pause
 de la télécommande Siri Remote pour ignorer cette étape.
de la télécommande Siri Remote pour ignorer cette étape.Après un rapide compte à rebours, l’appareil photo de votre iPhone ou iPad est prêt à être utilisé avec FaceTime sur l’Apple TV.
Pour mettre en pause ou déconnecter l’appareil photo de votre iPhone ou iPad, touchez Pause ou Déconnecter sur l’écran verrouillé de l’iPhone ou de l’iPad.
Passer un appel FaceTime sur l’Apple TV 4K (2e génération ou modèle ultérieur)
Ouvrez l’app FaceTime
 sur l’Apple TV 4K (2e génération ou modèle ultérieur) et suivez les instructions ci-dessus dans la rubrique Configurer Appareil photo Continuité sur l’Apple TV 4K (2e génération ou modèle ultérieur).
sur l’Apple TV 4K (2e génération ou modèle ultérieur) et suivez les instructions ci-dessus dans la rubrique Configurer Appareil photo Continuité sur l’Apple TV 4K (2e génération ou modèle ultérieur).Les appels récents et les contacts de l’iPhone ou de l’iPad que vous avez connecté apparaissent dans l’app FaceTime sur l’Apple TV.
Pour lancer un appel, effectuez l’une des opérations suivantes :
Sélectionnez un destinataire dans la liste des appels FaceTime récents.
Sélectionnez
 , sélectionnez un contact (ou plusieurs contacts pour un appel en groupe), puis sélectionnez FaceTime.
, sélectionnez un contact (ou plusieurs contacts pour un appel en groupe), puis sélectionnez FaceTime.Astuce : pour passer un appel audio, maintenez votre doigt au centre du clickpad (télécommande Siri Remote 2e génération ou modèle ultérieur) ou sur la surface tactile (télécommande Siri Remote 1re génération) lorsque vous sélectionnez FaceTime, puis sélectionnez « FaceTime audio ».
Répondre à un appel FaceTime audio ou vidéo entrant sur l’Apple TV 4K (2e génération ou modèle ultérieur)
Remarque : avant de pouvoir répondre aux appels FaceTime sur l’Apple TV 4K (2e génération ou modèle ultérieur), vous devez configurer Appareil photo Continuité.
Lorsqu’une notification d’appel FaceTime audio ou vidéo entrant apparaît dans le centre de contrôle, appuyez sur le bouton TV
 de la télécommande Siri Remote, puis sélectionnez Accepter ou Refuser.
de la télécommande Siri Remote, puis sélectionnez Accepter ou Refuser.
Astuce : pour vous prémunir contre les appels FaceTime indésirables associés à votre numéro de téléphone portable, ouvrez Réglages > FaceTime sur votre iPhone, puis désélectionnez votre numéro de téléphone dans la section « Vos correspondants peuvent vous contacter via FaceTime aux coordonnées suivantes ». Vous pouvez toujours recevoir des appels FaceTime associés à votre identifiant Apple.
Utiliser les commandes FaceTime pendant un appel sur l’Apple TV 4K (2e génération ou modèle ultérieur)
Avant et pendant l’appel, vous pouvez ajuster n’importe laquelle des commandes suivantes qui apparaissent à l’écran :
Cadre centré : Sélectionnez
 pour activer « Cadre centré » et ainsi garder tous les participants dans le cadre, même s’ils se déplacent.
pour activer « Cadre centré » et ainsi garder tous les participants dans le cadre, même s’ils se déplacent.Portrait : Sélectionnez
 pour activer le mode Portrait faisant en sorte que le sujet reste net tout en floutant l’arrière-plan.
pour activer le mode Portrait faisant en sorte que le sujet reste net tout en floutant l’arrière-plan.Réactions : Sélectionnez
 pour reconnaître les gestes que vous faites avec les mains afin de générer des effets à l’écran, comme des cœurs ou des feux d’artifice. Consultez la rubrique Ajouter Réactions à l’aide de gestes de la main.
pour reconnaître les gestes que vous faites avec les mains afin de générer des effets à l’écran, comme des cœurs ou des feux d’artifice. Consultez la rubrique Ajouter Réactions à l’aide de gestes de la main.
Pendant l’appel, vous pouvez afficher des commandes pour effectuer n’importe laquelle des tâches suivantes :
Ajouter d’autres personnes à l’appel : Sélectionnez Personnes
 , sélectionnez « Ajouter des personnes », sélectionnez une ou plusieurs personnes parmi votre liste de contacts, puis sélectionnez « Ajouter des personnes ».
, sélectionnez « Ajouter des personnes », sélectionnez une ou plusieurs personnes parmi votre liste de contacts, puis sélectionnez « Ajouter des personnes ».Lancer une session SharePlay : Sélectionnez SharePlay
 . Consultez la rubrique Regarder du contenu à plusieurs avec SharePlay sur l’Apple TV.
. Consultez la rubrique Regarder du contenu à plusieurs avec SharePlay sur l’Apple TV.Couper le son du micro : Sélectionnez « Couper le son »
 .
.Activer ou désactiver la caméra : Sélectionnez Caméra
 .
.Mettre fin à l’appel : Sélectionnez Raccrocher
 .
.
Transférer un appel FaceTime entre un iPhone ou iPad et une Apple TV 4K (2e génération ou modèle ultérieur)
Vous pouvez lancer un appel FaceTime sur votre iPhone ou iPad, puis le transférer sur le grand écran de l’Apple TV 4K (2e génération ou modèle ultérieur) lorsque celle-ci est connectée au même identifiant Apple. Vous pouvez également rebasculer l’appel vers votre iPhone ou iPad depuis l’Apple TV.
Lancez un appel FaceTime sur un iPhone ou un iPad.
L’Apple TV détecte lorsqu’un appel FaceTime est en cours et une notification peut apparaître avec la suggestion « Utiliser [nom de l’appareil] pour transférer vers le téléviseur ».
Effectuez l’une des actions suivantes :
Sur l’iPhone ou l’iPad, touchez Transférer (en regard de la notification « Déplacer vers "Apple TV" » qui apparaît).
Sur l’iPhone ou l’iPad, touchez le bouton « Haut-parleur »
 , puis choisissez l’Apple TV dans la liste.
, puis choisissez l’Apple TV dans la liste.Maintenez enfoncé le bouton TV
 de la télécommande Siri Remote, sélectionnez l’onglet FaceTime
de la télécommande Siri Remote, sélectionnez l’onglet FaceTime  dans le centre de contrôle, puis sélectionnez votre iPhone ou iPad.
dans le centre de contrôle, puis sélectionnez votre iPhone ou iPad.Ouvrez l’app FaceTime
 sur l’Apple TV 4K (2e génération ou modèle ultérieur), puis sélectionnez votre profil sur l’écran « Appareil photo Continuité ».
sur l’Apple TV 4K (2e génération ou modèle ultérieur), puis sélectionnez votre profil sur l’écran « Appareil photo Continuité ».
Placez votre iPhone ou votre iPad près du téléviseur en mode paysage de sorte que l’appareil photo arrière (iPhone) ou l’appareil photo avant (iPad) soit face à vous et que votre image vous convienne dans l’aperçu sur l’écran de votre téléviseur.
Un court compte à rebours est automatiquement lancé lorsque l’iPhone ou l’iPad est en orientation paysage et immobile. Une fois le temps écoulé, l’appel est transféré vers l’Apple TV.
Vous pouvez également appuyer sur le bouton Lecture/Pause
 de la télécommande Siri Remote pour ignorer cette étape.
de la télécommande Siri Remote pour ignorer cette étape.Sur l’iPhone ou l’iPad, une bannière apparaît afin de confirmer que l’Apple TV utilise l’appareil comme Appareil photo Continuité.
Effectuez l’une des actions suivantes :
Mettre l’appel en pause : Touchez Pause.
Rebasculer l’appel sur l’iPhone ou l’iPad : Touchez « Passer à iPhone » ou « Passer à iPad ».
Mettre fin à l’appel : Touchez Raccrocher et Déconnecter.
Utiliser l’Apple TV 4K (2e génération ou modèle ultérieur) pendant un appel FaceTime
Vous pouvez continuer à parcourir et regarder l’Apple TV 4K (2e génération ou modèle ultérieur) pendant un appel FaceTime. Par exemple, vous pouvez revenir à l’écran d’accueil, puis commencer à regarder des évènements sportifs, un film ou une série TV et ajuster la disposition pour voir à la fois l’appel FaceTime et le contenu que vous regardez.
Lancez un appel FaceTime ou répondez à un appel FaceTime entrant sur l’Apple TV 4K (2e génération ou modèle ultérieur).
Pendant l’appel, appuyez sur le bouton Retour
 (télécommande Siri Remote 2e génération ou modèle ultérieur) ou sur le bouton
(télécommande Siri Remote 2e génération ou modèle ultérieur) ou sur le bouton  (télécommande Siri Remote 1re génération) pour revenir à l’écran d’accueil.
(télécommande Siri Remote 1re génération) pour revenir à l’écran d’accueil.L’appel FaceTime apparaît dans une fenêtre plus petite tandis que vous naviguez dans l’écran d’accueil ou dans d’autres apps sur l’Apple TV.
Pour afficher plus d’options de présentation, appuyez sur le bouton TV
 de la télécommande Siri Remote, puis effectuez l’une des opérations suivantes :
de la télécommande Siri Remote, puis effectuez l’une des opérations suivantes :Modifier la disposition : Sélectionnez le bouton Disposition
 , puis choisissez « Image dans l’image », « Split View », « Plein écran » ou Déplacer.
, puis choisissez « Image dans l’image », « Split View », « Plein écran » ou Déplacer.Masquer l’appel FaceTime : Sélectionnez le bouton Masquer
 . Pour afficher à nouveau l’appel FaceTime, appuyez sur le bouton TV
. Pour afficher à nouveau l’appel FaceTime, appuyez sur le bouton TV  de la télécommande Siri Remote.
de la télécommande Siri Remote.Mettre fin à l’appel : Sélectionnez le bouton Raccrocher
 .
.
Ajouter Réactions à l’aide de gestes de la main
Pendant un appel FaceTime, vous pouvez ajouter Réactions : des effets visuels à utiliser pendant un appel vidéo pour exprimer ce que vous ressentez.
Choisissez l’une des réactions suivantes :
Réaction | Geste | Icône |
|---|---|---|
Cœurs | 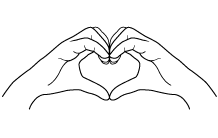 | 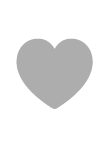 |
Pouce vers le haut | 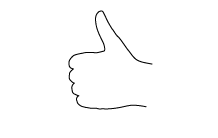 |  |
Pouce vers le bas | 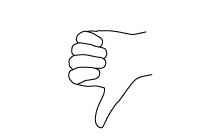 | 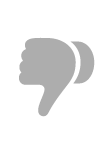 |
Ballons | 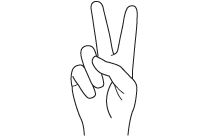 | 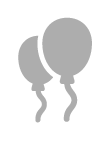 |
Pluie | 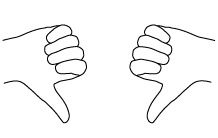 | 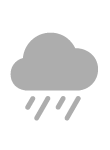 |
Confettis | 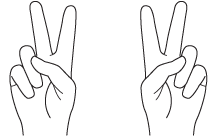 | 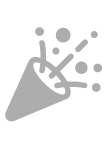 |
Salve de rayons laser | 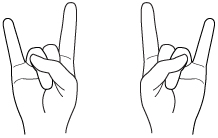 | 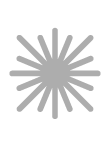 |
Feux d’artifice | 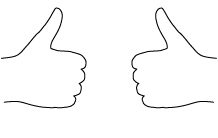 | 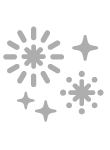 |