
Envoyer un sondage final dans Pour l’école
Vous pouvez vous servir des sondages finaux pour déterminer dans quelle mesure vos élèves comprennent un concept, un sujet ou une leçon.
Pour chaque devoir, vous pouvez ajouter un sondage final contenant jusqu’à cinq questions. Vous pouvez utiliser les exemples de questions existants ou créer vos propres questions à l’aide de quatre types de questions différents (choix multiple, curseur, classement, réponse ouverte). Pour les activités de type sondage final, Pour l’école affiche automatiquement des informations (temps passé, nombre de questions résolues) au fur et à mesure que les élèves réalisent l’activité.
Envoyer un sondage final
Dans l’app Pour l’école
 , touchez
, touchez  dans l’angle supérieur droit de la fenêtre.
dans l’angle supérieur droit de la fenêtre.Touchez Créer un sondage final, puis effectuez l’une des actions suivantes :
Touchez le type de question que vous souhaitez ajouter à votre sondage final.
Touchez un exemple de question à ajouter à votre sondage final (balayez l’écran vers la gauche pour plus d’options si nécessaire).
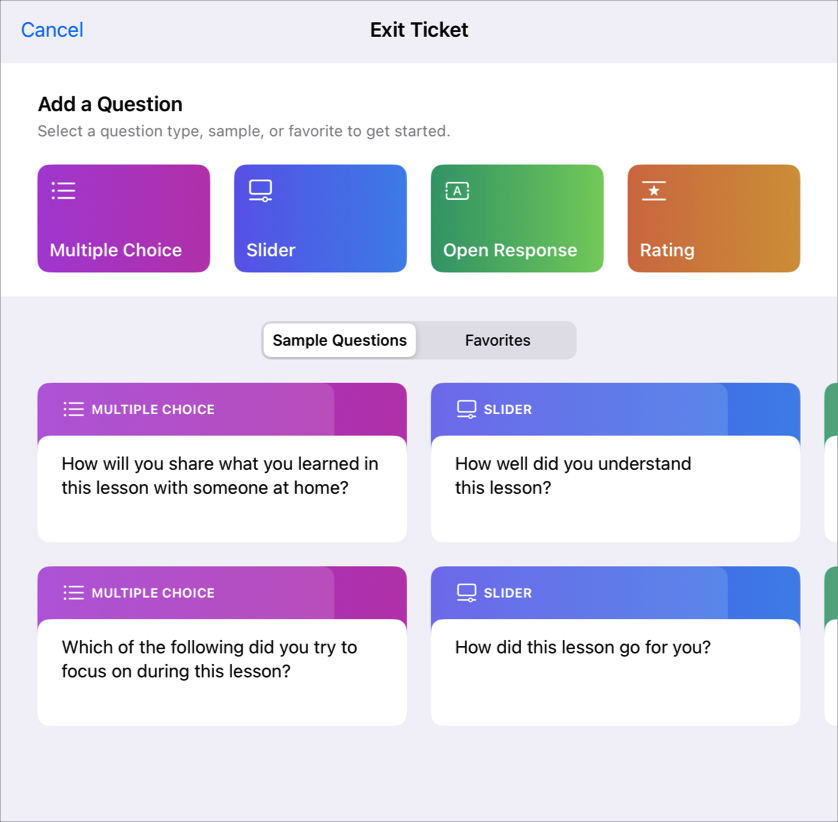
Saisissez un titre et une question pour chaque type de question (choix multiple, curseur, réponse ouverte, classement).
Pour intégrer du contenu multimédia à votre question, touchez
 .
.Remarque : Pour changer le type de question, touchez la question actuelle, puis touchez le type de question que vous souhaitez utiliser.
Rédigez des réponses pour chaque type de question :
Choix multiple : saisissez jusqu’à cinq réponses.
Pour intégrer du contenu multimédia à votre question à choix multiple, touchez
 .
.Curseur : saisissez deux à trois options de curseur.
Réponse ouverte : pour les réponses ouvertes, saisissez un début de phrase (par exemple, « Aujourd’hui, j’ai appris… »).
Si vous ne souhaitez pas que les élèves ajoutent du contenu multimédia à leur réponse, désactivez Autoriser les élèves à ajouter du contenu multimédia.
Classement : touchez l’une des trois réponses.
Pour ajouter d’autres questions, touchez Ajouter une question, sélectionnez un type de question, puis répétez les étapes 3 et 4.
Remarque : Vous pouvez également toucher Favori ou Exemple pour sélectionner une question parmi vos questions favorites ou les exemples de questions fournis.
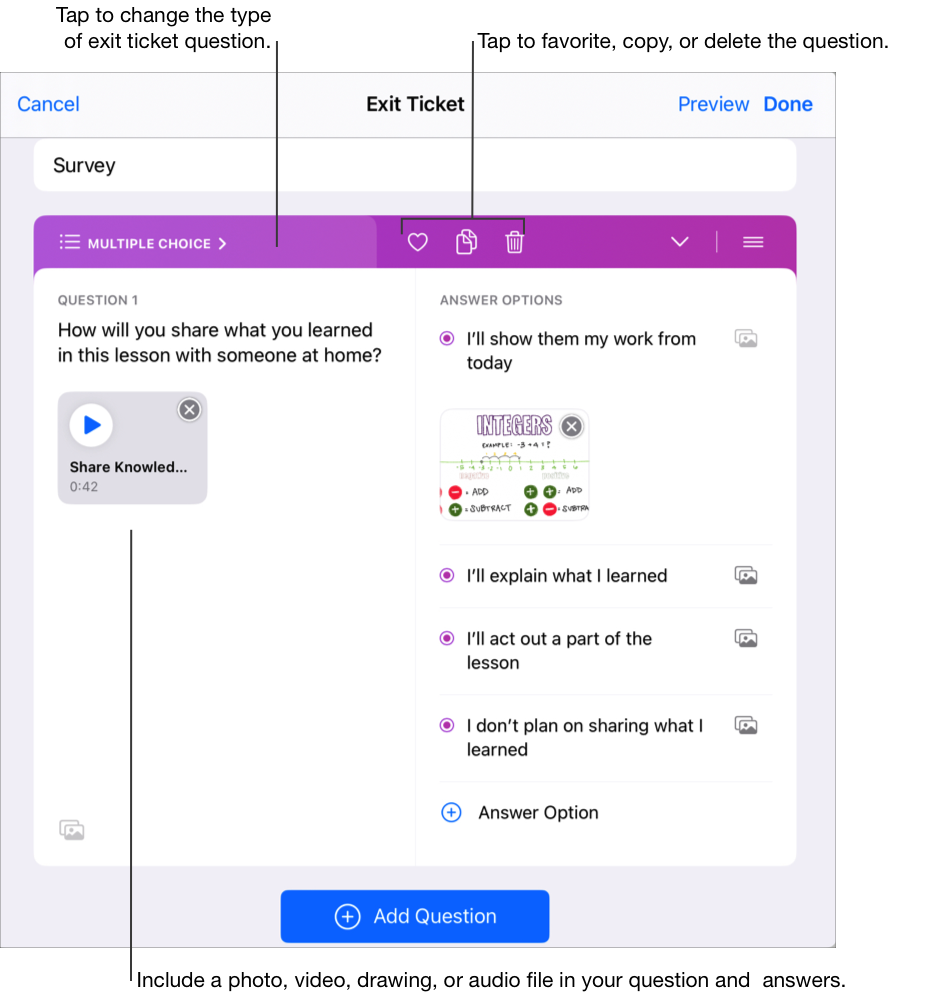
Pour afficher un aperçu de votre sondage final, touchez Aperçu, touchez à nouveau Aperçu, passez en revue votre sondage, puis touchez Fermer l’aperçu.
Pour valider votre sondage final, touchez OK.
Saisissez du texte et intégrez des fichiers à vos consignes.
Effectuez l’une des actions suivantes :
Touchez Publier si vous êtes prêt à publier votre devoir.
Si vous avez indiqué une date de distribution, touchez Programmer. Pour l’école enregistre le devoir pour l’envoyer à la date et à l’heure spécifiées.
Dans le cas contraire, touchez Annuler, puis touchez Enregistrer comme brouillon pour l’enregistrer dans les brouillons et l’envoyer ultérieurement.