
Modifier l’arrière-plan de la page dans Pages sur Mac
Vous pouvez ajouter une couleur, un dégradé ou une image à l’arrière-plan de pages individuelles et à l’arrière-plan de modèles de pages.
Modifier l’arrière-plan de pages individuelles
Dans un document de traitement de texte, modifier l’arrière-plan d’une page a pour effet de modifier également celui des autres pages de la section. Pour ne modifier qu’une page, faites en sorte que cette page constitue une section à part entière, puis modifiez son arrière-plan. Dans un document de mise en page, vous pouvez modifier l’arrière-plan de n’importe quelle page individuellement.
Cliquez sur
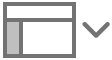 dans la barre d’outils, puis choisissez « Vignettes de page ».
dans la barre d’outils, puis choisissez « Vignettes de page ».Cliquez sur la vignette de la page à modifier.
Cette action sélectionne la page et désélectionne tout autre élément sélectionné sur la page. Si du texte ou un objet est sélectionné dans la page, les commandes d’arrière-plan de page ne sont pas visibles.
Dans un document de mise en page, vous pouvez tout aussi bien cliquer sur un emplacement vide sur la page pour afficher les commandes d’arrière-plan.
Dans la barre latérale Format
 , cliquez sur le triangle d’affichage en regard d’Arrière-plan, puis cliquez sur le menu local et choisissez l’un des types de remplissage suivants :
, cliquez sur le triangle d’affichage en regard d’Arrière-plan, puis cliquez sur le menu local et choisissez l’un des types de remplissage suivants :Une couleur ou un dégradé conçu pour s’accorder avec le modèle : Choisissez « Remplissage couleur », cliquez sur le cadre de couleur à droite d’Arrière-plan, puis choisissez une couleur ou un dégradé.
Remplissage dégradé à deux couleurs : Choisissez « Remplissage dégradé », puis cliquez sur les cadres de couleur sous « Arrière-plan » et choisissez des couleurs. La partie gauche de chaque cadre affiche les couleurs qui correspondent au modèle. Les roues de couleurs ouvrent la fenêtre Couleurs, où vous pouvez sélectionner n’importe quelle couleur.
Un dégradé personnalisé : Choisissez « Remplissage dégradé avancé », puis cliquez sur les carrés de cadre de couleur sous le curseur pour choisir des couleurs. Faites glisser les carrés et utilisez les autres commandes pour modifier le mélange, l’angle et la direction du dégradé.
Une image : Choisissez « Remplissage par image », cliquez sur Choisir, puis cliquez deux fois sur un fichier image avec une extension de fichier .jpg, .png ou .gif.
Modifier l’arrière-plan d’un modèle de page
Dans un document de mise en page, vous pouvez modifier l’arrière-plan d’un modèle de page. Toutes les pages qui font appel à ce modèle de page s’adaptent en conséquence.
Cliquez sur un espace vide dans une page utilisant le modèle de page que vous souhaitez modifier.
En bas de la barre latérale Format
 , cliquez sur Modifier le modèle de page, puis cliquez sur « Modifier les modèles de page » dans la zone de dialogue.
, cliquez sur Modifier le modèle de page, puis cliquez sur « Modifier les modèles de page » dans la zone de dialogue.Dans la barre latérale
 Format, cliquez sur le triangle d’affichage en regard d’Arrière-plan.
Format, cliquez sur le triangle d’affichage en regard d’Arrière-plan.Cliquez sur le menu local sous Arrière-plan, puis choisissez l’un des types de remplissage suivants :
Une couleur ou un dégradé conçu pour s’accorder avec le modèle : Cliquez sur le menu local Arrière-plan, puis choisissez Remplissage couleur. Cliquez sur le cadre de couleur à droite d’Arrière-plan, puis choisissez une couleur ou un dégradé.
Remplissage dégradé à deux couleurs : Cliquez sur le menu local Arrière-plan et choisissez Remplissage dégradé, puis cliquez sur les cadres de couleur sous Arrière-plan et choisissez des couleurs. La partie gauche de chaque cadre affiche les couleurs qui correspondent au modèle. Les roues de couleurs ouvrent la fenêtre Couleurs, où vous pouvez sélectionner n’importe quelle couleur.
Un dégradé personnalisé : Cliquez sur le menu local Arrière-plan, choisissez Remplissage dégradé avancé, puis cliquez sur les carrés de cadre de couleur sous le curseur pour choisir des couleurs. Faites glisser les carrés et utilisez les autres commandes pour modifier le mélange, l’angle et la direction du dégradé.
Une image : Cliquez sur le menu local Arrière-plan, puis choisissez Remplissage par image. Cliquez sur Choisir, puis cliquez deux fois sur un fichier image avec une extension de fichier .jpg, .png ou .gif.
Cliquez sur OK en bas de la fenêtre pour revenir au document.
Pour en savoir plus sur les options de remplissage, consultez la rubrique Ajouter un remplissage coloré ou une image à des figures et des zones de texte.
Remarque : si vous ne voyez pas les commandes d’arrière-plan ou de modèle de page, vérifiez que votre document est un document de mise en page et pas un document de traitement de texte. Puis, assurez-vous de ne rien avoir sélectionné dans la page.