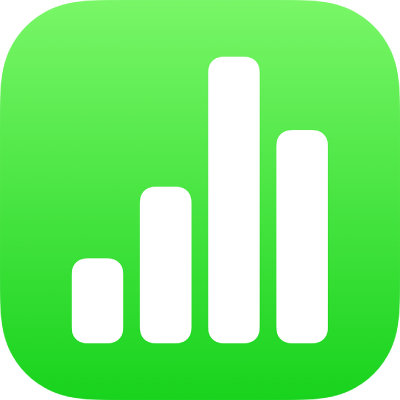
Saisir des données à l’aide de formulaires dans Numbers sur iPad
Pour saisir rapidement des données dans un tableau, utilisez un formulaire. Les formulaires sont particulièrement utiles lorsque tous les rangs de votre tableau contiennent le même genre d’informations, comme lorsque vous recueillez des coordonnées, saisissez des quantités de produit ou consignez la présence des élèves d’une classe. Vous pouvez également collaborer avec d’autres personnes pour créer et modifier des formulaires dans des feuilles de calcul partagées.
Chaque formulaire que vous créez est associé à un tableau spécifique dans votre feuille de calcul. Dans le formulaire, chaque rang de votre tableau est affiché en tant qu’enregistrement, et chaque colonne correspond à un champ. Toutes les modifications effectuées dans le formulaire sont appliquées au tableau et inversement.
Vous pouvez créer un formulaire pour pratiquement tous les tableaux de votre feuille de calcul. Vous pouvez également commencer par utiliser un formulaire vierge : Numbers créera automatiquement un tableau pour vous.
Remarque : les formulaires sont masqués dans les feuilles de calcul ouvertes dans Numbers sur Mac ou sur iCloud.com.

Créer un formulaire pour un tableau existant
Vous pouvez créer un formulaire pour un tableau existant si celui-ci ne contient aucune cellule fusionnée.
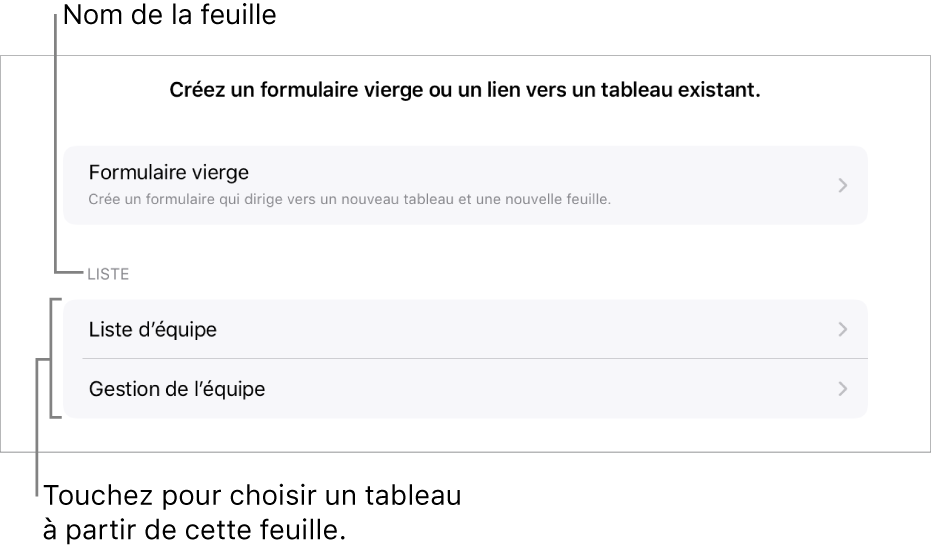
Touchez
 à proximité du coin supérieur gauche de la feuille de calcul, puis touchez « Nouveau formulaire ».
à proximité du coin supérieur gauche de la feuille de calcul, puis touchez « Nouveau formulaire ».Touchez le nom du tableau pour lequel vous souhaitez créer un formulaire.
Le formulaire est créé à l’aide des données existantes et le premier enregistrement est affiché. Si le tableau ne contient aucun en-tête, « Configuration de formulaire » apparaît. Consultez la rubrique Personnaliser des champs dans un formulaire.
Touchez un champ pour saisir ou modifier les données de l’enregistrement, ou choisissez un autre enregistrement.
Si le tableau utilisé pour créer le formulaire contient une formule, les résultats de la formule sont affichés dans le formulaire, mais la formule ne peut être modifiée que dans le tableau.
Pour quitter le formulaire, touchez l’onglet d’une autre feuille ou d’un autre formulaire.
Créer un formulaire vierge
Si vous n’avez pas de tableau existant à utiliser pour un nouveau formulaire, vous pouvez commencer par utiliser un formulaire vierge. Lorsque vous créez un formulaire vierge, Numbers crée automatiquement une nouvelle feuille contenant le tableau lié.
Touchez
 à proximité du coin supérieur gauche de la feuille de calcul, puis touchez « Nouveau formulaire ».
à proximité du coin supérieur gauche de la feuille de calcul, puis touchez « Nouveau formulaire ».Touchez « Formulaire vierge ».
Un formulaire et une nouvelle feuille, appelée « Données du formulaire » contenant le tableau lié sont créés.
Dans « Configuration de formulaire », touchez l’étiquette d’un champ pour le modifier.
Vous pouvez également ajouter des champs à votre formulaire ou encore modifier le format d’un champ (avec les options Nombre, Devise et Pourcentage) Consultez la rubrique Personnaliser des champs dans un formulaire.
Lorsque vous avez fini de modifier « Configuration de formulaire », touchez OK pour consulter le premier enregistrement.
Pour quitter le formulaire, touchez une autre feuille ou un autre formulaire.
Personnaliser des champs dans un formulaire
Les champs correspondent aux informations ou données que vous recueillez dans un formulaire. Par exemple, si vous créez un formulaire pour recueillir les noms des membres d’une jeune équipe sportive et les coordonnées de leurs parents, vous devez ajouter les champs pour « Nom », « Numéro de téléphone » et « Adresse e-mail ».
Vous pouvez ajouter, modifier, supprimer et réorganiser le format des champs (avec les options Pourcentage, « Case à cocher » ou Durée) sans avoir à quitter le formulaire. Les modifications apportées aux champs dans un formulaire sont également appliquées dans le tableau.
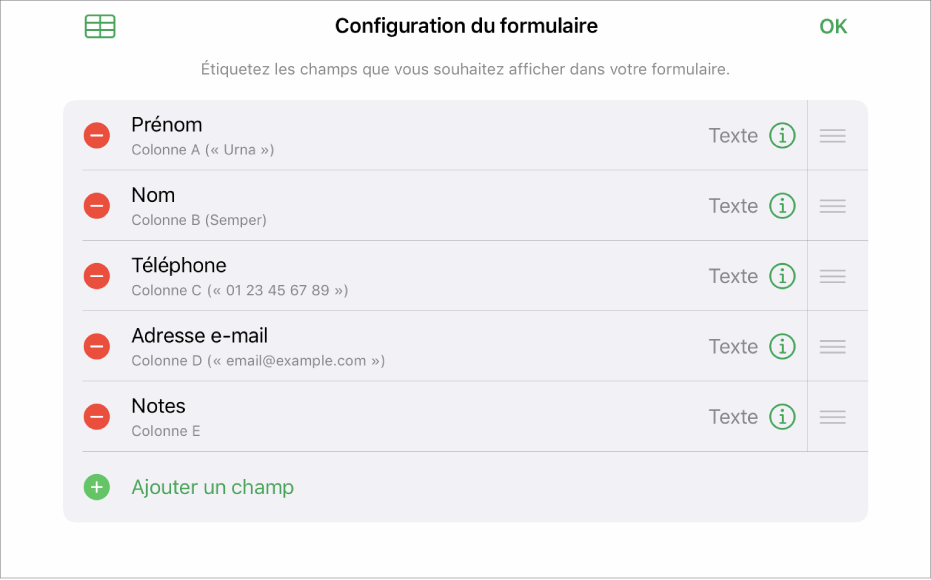
Touchez l’onglet du formulaire à modifier.
Pour personnaliser les champs de votre formulaire, notamment pour modifier l’étiquette ou le format des champs, touchez
 pour afficher « Configuration de formulaire », puis effectuez l’une des opérations suivantes :
pour afficher « Configuration de formulaire », puis effectuez l’une des opérations suivantes :Pour ajouter un champ : Touchez « Ajouter un champ ».
Vous devrez peut-être également toucher « Ajouter un champ vide » ou « Ajouter un champ [type de champ] ».
Une nouvelle colonne est également ajoutée au tableau lié.
Pour modifier l’étiquette de champ : Touchez l’étiquette, puis saisissez la nouvelle étiquette.
Si une étiquette est vierge, ce champ n’est pas affiché dans chaque enregistrement tant qu’une étiquette n’est pas ajoutée.
Pour supprimer un champ : Touchez
 en regard du champ que vous souhaitez supprimer, puis touchez Supprimer.
en regard du champ que vous souhaitez supprimer, puis touchez Supprimer.La colonne correspondante de ce champ, et toutes les données de la colonne, sont également supprimées du tableau lié.
Pour réorganiser les champs : Touchez et maintenez le doigt sur
 en regard d’un champ, puis faites glisser vers le haut ou vers le bas pour le réorganiser.
en regard d’un champ, puis faites glisser vers le haut ou vers le bas pour le réorganiser.La réorganisation d’un champ déplace également la colonne de ce champ dans votre tableau.
Pour modifier le format d’un champ : Touchez
 , puis choisissez un format, comme Nombre, Pourcentage ou Durée.
, puis choisissez un format, comme Nombre, Pourcentage ou Durée.Touchez
 en regard d’un format dans le menu pour afficher les réglages supplémentaires.
en regard d’un format dans le menu pour afficher les réglages supplémentaires.
Une fois vos modifications effectuées dans « Configuration de formulaire », touchez OK.
Pour quitter le formulaire, touchez une autre feuille ou un autre formulaire.
Saisir des données dans un formulaire
Lorsque vous saisissez des données pour chaque enregistrement dans un formulaire, Numbers ajoute automatiquement les données au tableau lié.
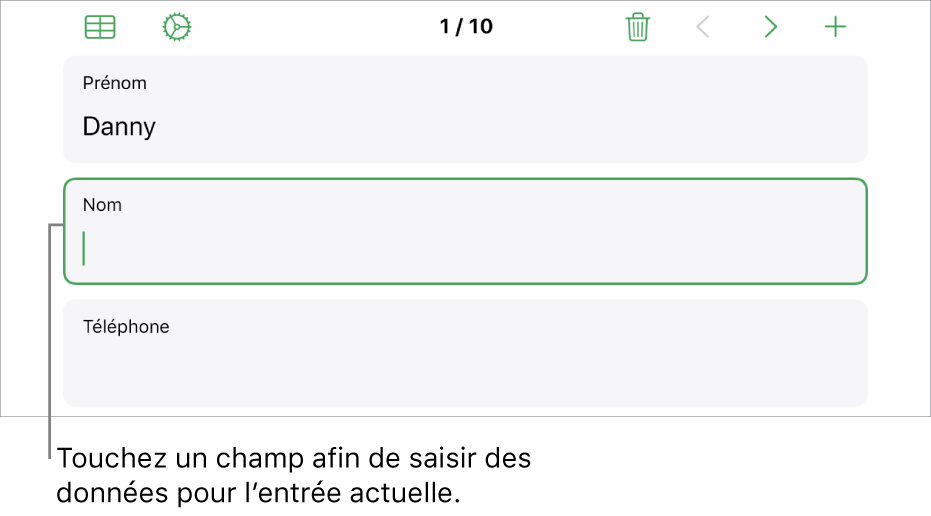
Touchez l’onglet du formulaire à modifier.
Touchez un champ, puis saisissez les données de cet enregistrement.
Vous pouvez ajouter et supprimer des enregistrements et passer facilement d’un enregistrement à un autre afin de recueillir l’ensemble de vos données. Consultez la rubrique Ajouter, supprimer des enregistrements et passer d’un enregistrement à l’autre.
Pour afficher toutes les données dans le tableau, touchez
 .
.Les tableaux qui sont liés à un formulaire peuvent être modifiés comme n’importe quel autre tableau dans votre feuille de calcul.
Ajouter, supprimer des enregistrements et passer d’un enregistrement à l’autre
Chaque enregistrement dans un formulaire correspond à un rang de votre tableau. Par exemple, si vous recueillez les noms des membres d’une jeune équipe sportive et les coordonnées de leurs parents, vous pouvez ajouter un enregistrement pour chaque membre de l’équipe.
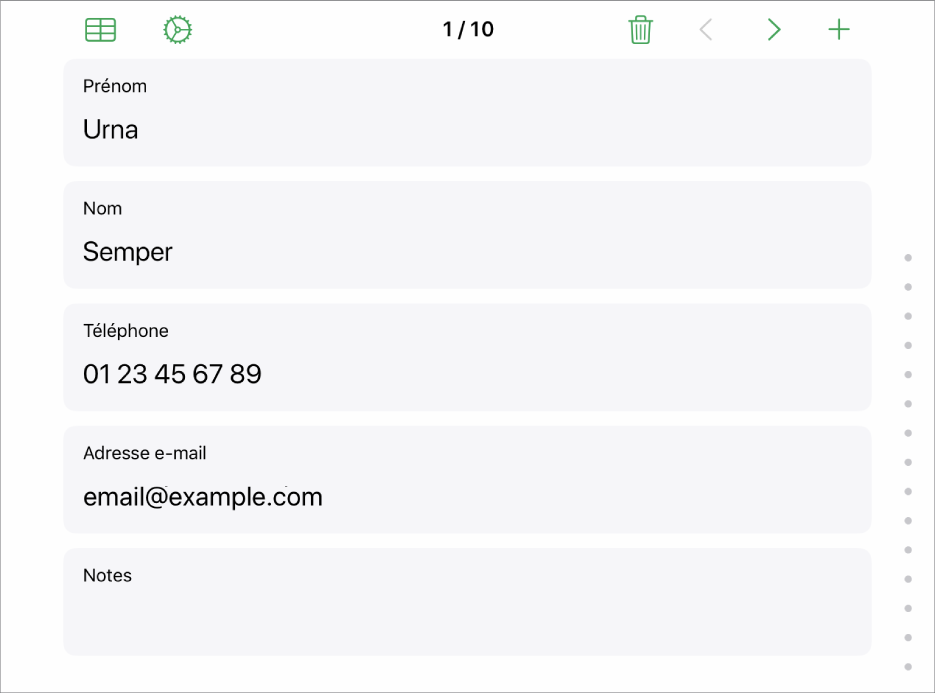
Touchez l’onglet du formulaire à modifier.
Pour ajouter, supprimer des enregistrements ou passer d’un enregistrement à l’autre, effectuez l’une des opérations suivantes :
Pour ajouter un enregistrement : Touchez
 .
.Un nouveau rang est également ajouté au tableau lié.
Pour supprimer l’enregistrement actuel : Touchez
 .
.Le rang correspondant à cet enregistrement, et toutes les données du rang, sont également supprimés du tableau lié.
Pour accéder à l’enregistrement suivant ou précédent : Touchez
 ou
ou  .
.Pour faire défiler les enregistrements : Faites glisser vers le haut et vers le bas sur les points du côté droit de l’écran.
Pour réorganiser un enregistrement : Touchez
 pour afficher le tableau lié, puis déplacez le rang de l’enregistrement à réorganiser.
pour afficher le tableau lié, puis déplacez le rang de l’enregistrement à réorganiser.L’ordre des enregistrements dans le formulaire change pour refléter l’ordre des rangs dans le tableau.
Remarque : si vous ne voyez pas les commandes ci-dessus, il peut être nécessaire de toucher OK dans la sous-fenêtre « Configuration de formulaire » pour revenir à la liste des enregistrements.
Pour quitter le formulaire, touchez une autre feuille ou un autre formulaire.
Lorsqu’un onglet de formulaire est sélectionné, un drapeau s’affiche sur l’onglet contenant le tableau auquel le formulaire est associé. Si vous sélectionnez un onglet qui est associé à un formulaire, un drapeau s’affiche sur l’onglet du formulaire.
Astuce : vous pouvez utiliser votre doigt ou l’Apple Pencil pour écrire dans les champs de formulaire. Consultez la rubrique Transformer une écriture manuscrite en texte.