
Options de présentation personnalisées du canevas dans Motion
Les menus locaux situés dans le coin supérieur droit du canevas vous permettent de personnaliser divers réglages de présentation, notamment le niveau de zoom, les canaux de couleur, les options de rendu, les options d’incrustation et les présentations dʼaffichage en 3D.
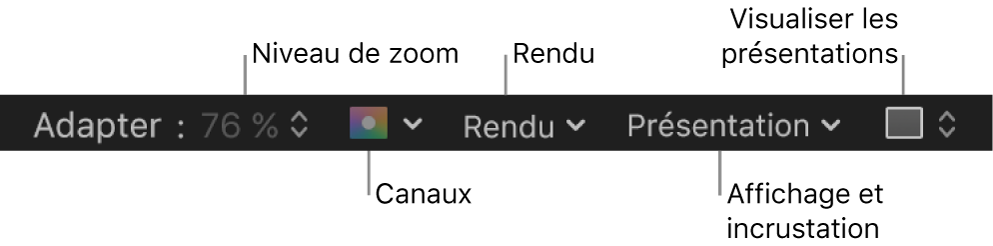
Important : dans les projets 360°, de nombreuses options Affichage et Superposition, telles que les règles, les guides, les zones sécurisées, etc., ne sont pas toujours disponibles. Consultez Introduction à la vidéo 360°.
Menu local Niveau de zoom
Choisissez nʼimporte quel niveau de zoom par défaut. Un zoom effectué dans le canevas change la présentation active de la fenêtre et non la taille des images de votre projet. Consultez Zoom ou panoramique dans le canevas.
Menu local Canaux
Choisissez les canaux de couleur à afficher dans le canevas :
Couleur : affiche l’image telle qu’elle apparaîtrait sur un moniteur vidéo. Les calques visibles s’affichent en couleurs naturelles et les zones transparentes révèlent la couleur d’arrière-plan définie dans l’inspecteur des propriétés du projet. Par défaut, la couleur d’arrière-plan correspond au noir. Pour la modifier, appuyez sur Commande + J, puis choisissez une couleur à l’aide de la commande Couleur d’arrière-plan dans l’inspecteur des propriétés.
Remarque : pour exporter la couleur d’arrière-plan avec le projet, assurez-vous que le menu local « Couleur d’arrière-plan » accessible depuis l’inspecteur des propriétés est réglé sur Opaque. Cette option crée un canal alpha opaque au moment de l’exportation (en cas d’utilisation d’un codec prenant en charge les canaux alpha). Si le menu local Arrière-plan doit est réglé sur Transparent, le couleur est visible dans le canevas, mais son rendu n’est pas effectué comme faisant partie du canal alpha.
Transparent : affiche la zone d’arrière-plan du canevas comme si elle était transparente. Un motif en damier s’affiche par défaut lorsqu’aucune image ne bloque l’arrière-plan.
Incrustation alpha : affiche l’image en couleurs normales, mais ajoute une surbrillance rouge sur les zones transparentes de l’image.
RVB seulement : affiche le mélange normal des canaux rouge, vert et bleu, mais les zones transparentes (y compris les zones semi-transparentes) apparaissent comme des zones opaques.
Rouge : n’affiche que le canal rouge comme plage allant du noir au blanc.
Vert : n’affiche que le canal vert comme plage allant du noir au blanc.
Bleu : n’affiche que le canal bleu comme plage allant du noir au blanc.
Alpha : affiche le canal alpha (transparence) des calques dans le canevas.
Alpha inversé : affiche une vue inversée du canal alpha (transparence).
Exposition : permet d’afficher les zones surexposées de la composition. Les valeurs hors gamut sont signalées dans le canevas par un motif à rayures rouges et blanches.
Saturation : permet d’afficher les zones sursaturées de la composition. Les valeurs hors gamut sont signalées dans le canevas par un motif à rayures bleues et blanches.
Menu Rendu
Choisissez la qualité de rendu et la résolution d’affichage du canevas, et activez ou désactivez des fonctionnalités susceptibles d’influer sur les performances de lecture. Lorsqu’une option est activée, une coche apparaît en regard de son nom dans le menu. Si la complexité d’un projet force votre ordinateur à adopter une fréquence d’images trop faible, utilisez les options proposées dans ce menu pour réduire la charge du processeur. Ainsi, vous n’avez plus à attendre que l’image soit rendue en pleine résolution pour chaque modification effectuée, ce qui vous permet de visionner des projets complexes à des fréquences d’images élevées tout en travaillant.
Le menu local Rendu affiche les éléments suivants :
Dynamique : réduit la qualité de l’image affichée dans le canevas pendant la lecture ou le défilement dans la timeline ou la mini-timeline, permettant ainsi de bénéficier d’une meilleure réactivité. Réduit également la qualité des images lorsqu’elles sont modifiées dans le canevas. Une fois la lecture ou le défilement arrêté, ou la modification terminée dans le canevas, la qualité d’image originale est restaurée (en fonction des réglages de qualité et de résolution du projet).
Complète : affiche le canevas en haute résolution (Majuscule + Q).
Moitié : affiche le canevas à la moitié de la résolution.
Quart : affiche le canevas à un quart de la résolution.
Brouillon : effectue un rendu de faible qualité des objets présents dans le canevas, afin d’assurer une interactivité optimale à votre projet. Il nʼy a pas dʼanticrénelage.
Normal : effectue un rendu de qualité moyenne des objets présents dans le canevas. Les formes sont anticrénelées, mais les intersections 3D ne le sont pas. Il s’agit du réglage par défaut.
Optimale : effectue un rendu de qualité optimale des objets présents dans le canevas (rééchantillonnage d’images de qualité élevée, intersections anticrénelées, bords de particules anticrénelés et texte plus net).
Personnalisé : vous permet de définir des commandes supplémentaires pour personnaliser la qualité du rendu. Le choix de l’option Personnaliser ouvre la zone de dialogue « Options avancées de qualité ». Consultez Réglages avancés de qualité.
Éclairage : active ou désactive l’effet des lumières dans votre projet. Ce réglage ne désactive pas les lumières dans la liste Calques (ou les icônes de scène des lumières), mais il désactive les effets d’ombrage de celles-ci dans le canevas.
Ombres : active ou désactive l’effet des ombres dans votre projet.
Reflets : active ou désactive l’effet des reflets dans votre projet.
Profondeur de champ : active ou désactive l’effet de la profondeur de champ dans votre projet.
Flou d’animation : active ou désactive l’aperçu du flou d’animation dans le canevas. La désactivation du flou d’animation peut améliorer les performances.
Remarque : lorsque vous créez un modèle d’effet, de titre, de transition ou de générateur à utiliser dans Final Cut Pro, l’option Flou d’animation du menu local Présentation permet de contrôler si le flou d’animation est activé lors de l’application du projet dans Final Cut Pro. Consultez Introduction aux modèles Final Cut Pro.
Rendu des trames : active ou désactive le rendu de trames. Le rendu de trames est nécessaire pour obtenir une lecture fluide sur de nombreux écrans de télévision. Dans la mesure où cette option risque dans certains cas de doubler le temps nécessaire pour effectuer le rendu, sa désactivation peut contribuer à l’amélioration des performances.
Remarque : lors de la création d’un modèle d’effet, de titre, de transition ou de générateur à utiliser dans Final Cut Pro, le réglage Rendu des trames du menu local Présentation ne contrôle pas l’application du rendu des trames dans Final Cut Pro. Ce réglage est contrôlé dans l’inspecteur des propriétés du projet. (Appuyez sur Commande + J pour ouvrir l’inspecteur des propriétés.) Si l’option Ordre de trame est définie sur toute autre valeur que Aucun, le rendu de trames est utilisé dans Final Cut Pro, quel que soit l’état de Rendu de trames dans le menu local Présentation.
Fusion d’images : active ou désactive la fusion d’images dans le canevas. La fusion d’images permet de lisser l’apparence des images vidéo en interpolant les pixels situés entre des images adjacentes, afin de créer une transition plus fluide.
Menu local Affichage et Incrustation
Choisissez des guides et des commandes de présentation pouvant être affichés dans le canevas. Lorsqu’une option est activée, une coche apparaît en regard de son nom dans le menu. (Bon nombre de ces options de menu sont également disponibles dans le menu Présentation de la barre des menus.)
Le menu local Présentation et incrustation propose les éléments suivants :
Afficher les incrustations : active ou désactive lʼaffichage des règles, des grilles, des guides et dʼautres incrustations de présentation dans le canevas. Ce réglage doit être activé pour visualiser tout élément incrusté. Pour activer/désactiver les incrustations de caméra, choisissez Afficher les incrustations 3D.
Remarque : vous pouvez également appuyer sur les touches Commande + barre oblique (/).
Règles : active ou désactive l’affichage des règles tout autour du canevas. Vous pouvez spécifier l’emplacement des règles dans la fenêtre Canevas (section Alignement) des réglages de Motion. Consultez Utilisation de règles et de guides.
Remarque : vous pouvez également appuyer sur Majuscule + Commande + R.
Grille : active ou désactive l’affichage d’une grille dans le canevas. Vous pouvez définir la couleur et l’espacement de la grille dans la fenêtre Canevas (section Alignement) des réglages de Motion.
Dans les projets 360°, la command Grille n’est pas toujours disponible. Consultez Introduction à la vidéo 360°.
Remarque : vous pouvez également appuyer sur les touches Commande + Apostrophe (’).
Guides : active ou désactive l’affichage des guides créés manuellement. Les guides ne peuvent être créés que si des règles s’affichent. Vous pouvez modifier la couleur des guides dans la fenêtre Canevas (section Alignement) des réglages de Motion.
Remarque : vous pouvez également appuyer sur les touches Commande + point-virgule (;).
Guides dynamiques : active ou désactive l’affichage des guides dynamiques automatiques. Ces guides s’affichent lorsque vous faites glisser un calque au-delà des bords d’autres calques et que le magnétisme est activé (choisissez Présentation > Magnétisme). Vous pouvez modifier la couleur des guides dynamiques dans la fenêtre Canevas (section Alignement) des réglages de Motion.
Remarque : vous pouvez également appuyer sur Majuscule + Commande + Deux-points (:).
Zones sécurisées : active ou désactive l’affichage des guides Titre sécurisé et Zone d’action sécurisée. Ces guides sont réglés par défaut sur 80 et 90 %. Vous pouvez modifier ces réglages ainsi que la couleur des guides dans la fenêtre Canevas (section Zones) des réglages de Motion.
Remarque : vous pouvez également appuyer sur la touche Apostrophe (’).
Zone du film : active ou désactive l’affichage des guides de proportions. Cette option peut s’avérer utile si vous êtes en train de créer un projet vidéo à transférer sur film. Vous pouvez modifier la taille des guides ainsi que leur couleur dans la fenêtre Canevas (section Zones) des réglages de Motion.
Remarque : vous pouvez également appuyer sur les touches Majuscule + Guillemet.
Poignées : active ou désactive l’affichage des poignées d’objet dans le canevas. Certaines transformations à l’écran, comme le redimensionnement, nécessitent des poignées d’objet visibles. Ces poignées n’apparaissent que sur les objets sélectionnés.
Lignes : active ou désactive l’affichage des lignes délimitant le contour d’un objet. Ces lignes n’apparaissent que sur les objets sélectionnés.
Trajectoire d’animation : active ou désactive les trajectoires d’animation. Ces trajectoires modifiables indiquent le parcours emprunté par les objets animés. Si l’objet sélectionné n’est pas animé en fonction de sa position, cette commande ne semble avoir aucun effet. Si les poignées ne sont pas affichées, il est impossible d’ajuster les trajectoires d’animation dans le canevas. Les trajectoires d’animation créées par des comportements autres que le comportement Trajectoire d’animation sont destinées exclusivement à l’affichage et ne peuvent être modifiées.
Afficher les incrustations 3D : active ou désactive les incrustations 3D dans le canevas, notamment les incrustations Caméra, Outils de présentation 3D, Boussole 3D, Présentation cadre, Grille 3D et Icônes scène 3D. (Les incrustations 3D apparaissent dans les projets contenant des groupes 3D. Consultez Affichage d’incrustations 3D.
Remarque : vous pouvez également appuyer sur Option + Commande + Barre oblique (/).
Outils de présentation 3D : active ou désactive le menu Caméra ainsi que les outils de présentation 3D dans le canevas. Consultez Utilisation d’outils de présentation 3D.
Boussole : active ou désactive la boussole 3D dans le canevas. Grâce à des axes rouge, vert et bleu, la boussole vous affiche l’orientation dans l’espace 3D. L’axe X (horizontal) est rouge, l’axe Y (vertical) vert et l’axe Z (profondeur) bleu. Consultez Caméras et présentations.
Présentation cadre : active ou désactive la présentation cadre dans le canevas. Si cette option est activée, une fenêtre temporaire apparaît dans le coin inférieur droit du canevas. Dans la fenêtre 3D des réglages de Motion, vous pouvez modifier sa taille et indiquer si vous souhaitez qu’elle apparaisse lors des transformations seulement, lors de toutes les modifications ou manuellement. Consultez Définition d’une présentation cadre 3D.
Grille 3D : active ou désactive la grille dans le canevas. Cette grille 3D vous aide à vous orienter et peut servir de guide lors du positionnement d’objets dans votre projet. Elle apparaît si vous vous trouvez dans un espace de travail 3D. Consultez Affichage d’une grille 3D.
Remarque : dans les projets 360°, la grille 3D n’est pas toujours disponible. Consultez Introduction à la vidéo 360°.
Icônes de scène 3D : active ou désactive l’affichage des caméras et des lumières dans le canevas. Les icônes de scène se présentent dans le canevas sous forme d’éléments en fil de fer. Les lumières s’affichent avec des poignées d’ajustement 3D rouge (X), verte (Y) et bleue (Z) qui vous permettent de les transformer et de les faire pivoter. Ces poignées restent affichées même si la commande Icônes scène 3D est désactivée. Consultez Affichage des icônes de scène 3D.
Respecter les proportions : applique une déformation artificielle du canevas pour les projets à pixels non carrés. Lorsque cette option est activée, votre moniteur simule l’affichage d’un écran télévision. Lorsque l’option est désactivée, les projets à pixels non carrés prennent un aspect étiré. Cela tient au fait que les moniteurs informatiques affichent des pixels carrés. Ce réglage ne modifie pas le résultat du projet.
Afficher zone de présentation totale : lorsqu’il est activé, ce réglage vous permet de visualiser la partie d’un calque située au-delà des limites du canevas. Ce réglage est désactivé par défaut, car il ralentit l’interactivité de votre projet.
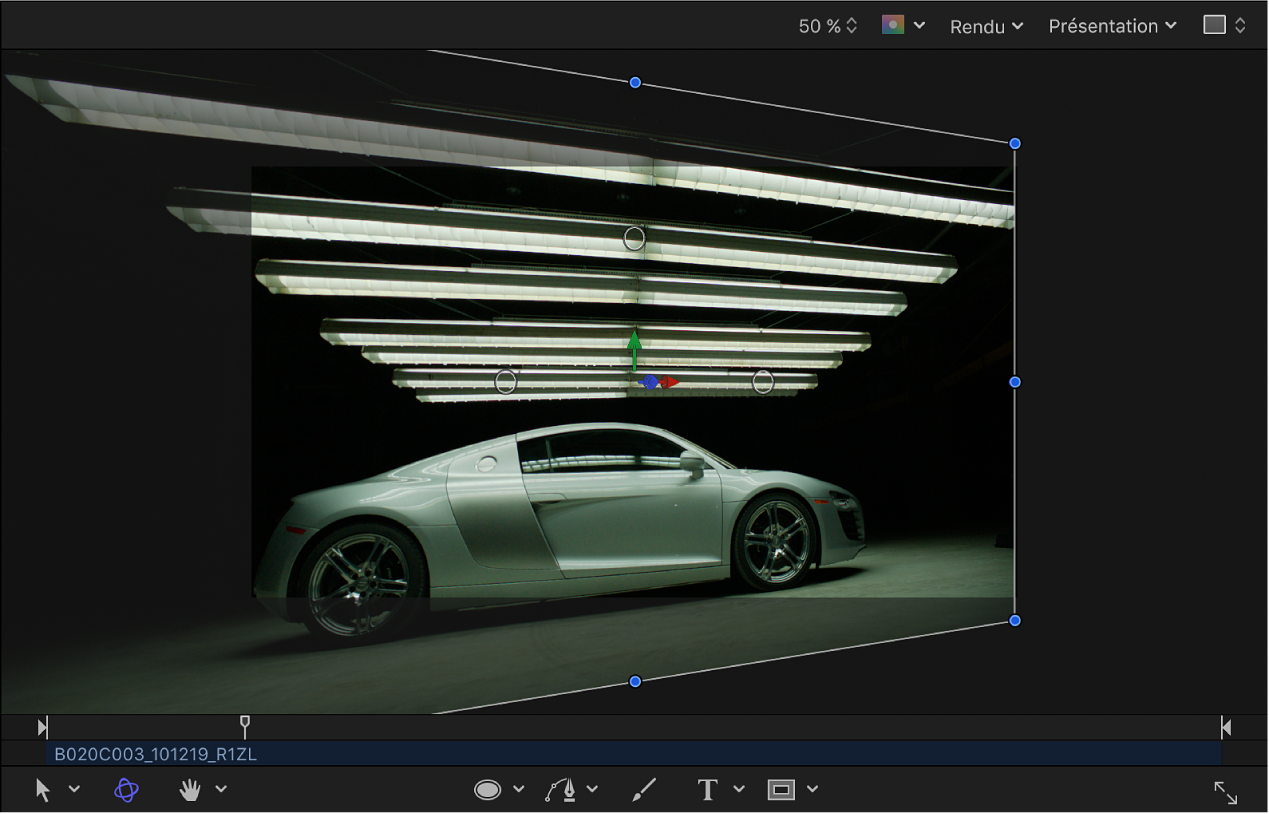
Utiliser les zones de dépôt : Active ou désactive les zones de dépôt. Si cette option est activée, une coche s’affiche en regard de l’élément de menu et les zones de dépôt acceptent les objets acheminés jusqu’à elles par glissement. Si elle est désactivée, les zones de dépôt ignorent les objets qui sont déposés dessus. Consultez Introduction aux zones de dépôt.
Enregistrer les valeurs de présentation : enregistre l’état de tous les réglages de ce menu comme état par défaut pour les nouveaux projets.
Menu local View Layouts (présentations d’affichage)
Choisissez une présentation préférée pour votre projet dans le canevas. Vous avez la possibilité d’afficher le canevas comme un espace de travail unique ou d’opter pour l’une des dispositions de fenêtres disponibles dans ce menu. (Bien que les présentations de l’espace de travail soient disponibles pour les projets 2D, elles revêtent tout leur intérêt lorsque vous travaillez en 3D.)
Le menu local propose les éléments suivants :
Simple : sélection par défaut. Affiche une seule fenêtre dans le canevas.
Deux fenêtres juxtaposées : affiche deux fenêtres dans le canevas, l’une à côté de l’autre.
Deux fenêtres superposées : affiche deux fenêtres dans le canevas, l’une au-dessus de l’autre.
Trois fenêtres, dont une grande en bas : affiche trois fenêtres, dont deux côte-à-côte en haut et une plus grande en bas.
Trois fenêtres, dont une grande à droite : affiche trois fenêtres, dont deux l’une sur l’autre du côté gauche et une plus grande occupant tout le côté droit.
Quatre fenêtres, dont une grande à droite : affiche quatre fenêtres, dont trois l’une sur l’autre du côté gauche et une plus grande occupant tout le côté droit.
Quatre fenêtres : affiche quatre fenêtres de même taille.
Télécharger ce guide : PDF