
Utiliser le Dock sur Mac
Le Dock du bureau de votre Mac est un endroit pratique vous permettant d’accéder à des apps et fonctionnalités (telles que Siri, Launchpad et la corbeille) que vous utilisez probablement tous les jours. Le Dock peut afficher jusqu’à trois apps récemment utilisées qui ne figurent pas déjà dans le Dock, ainsi qu’un dossier pour les éléments que vous avez téléchargés sur Internet.

Ouvrir des éléments dans le Dock
Dans le Dock sur votre Mac, effectuez l’une des opérations suivantes :
Ouvrir une app : Cliquez sur l’icône de l’app. Par exemple, pour ouvrir le Finder, cliquez sur l’icône Finder
 dans le Dock.
dans le Dock.Pour ouvrir un fichier dans une app : Faites glisser le fichier sur l’icône d’une app. Par exemple, pour ouvrir un document créé dans Pages, faites-le glisser sur l’icône Pages dans le Dock.
Pour afficher un élément dans le Finder : Cliquez sur l’icône de l’élément en maintenant la touche Commande enfoncée.
Revenir à l’app précédente et masquer l’app actuelle : Cliquez sur l’icône de l’app actuelle tout en maintenant la touche Option enfoncée.
Basculer vers une autre app et masquer toutes les autres apps : Cliquez sur l’icône de l’app vers laquelle basculer tout en maintenant les touches Option et Commande enfoncées.
Vous pouvez cliquer sur un élément en maintenant la touche Contrôle enfoncée pour afficher un menu contextuel avec des actions supplémentaires permettant d’ouvrir ou de fermer une app, d’ouvrir un document récent, etc.
Si une app ne répond plus, vous pouvez la forcer à se fermer depuis le Dock (vous risquez de perdre les modifications non enregistrées). Cliquez sur l’icône de l’app tout en maintenant les touches Contrôle et Option enfoncées, puis choisissez Forcer à quitter.
Ajouter ou supprimer des éléments de Dock
Sur votre Mac, effectuez l’une des opérations suivantes :
Ajouter un élément au Dock : Déplacez les apps à gauche (ou au-dessus) de la ligne qui sépare les apps récemment utilisées. Déplacez les fichiers et dossiers à droite (ou en dessous) de l’autre ligne qui sépare les apps récemment utilisées. Un alias de l’élément est placé dans le Dock.
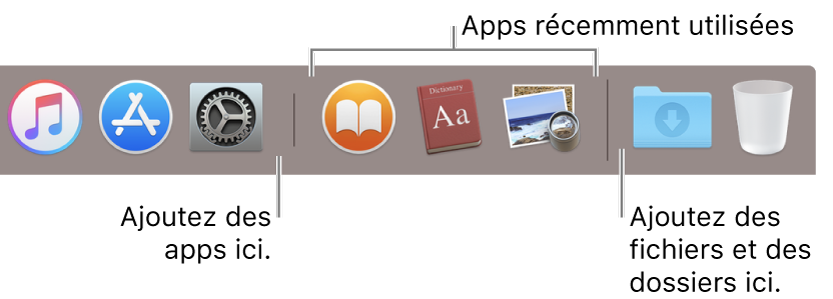
Supprimer un élément du Dock : Faites glisser l’élément hors du Dock jusqu’à ce que la mention Supprimer apparaisse. Seul l’alias est supprimé : l’élément en soi reste sur votre Mac.
Si vous avez par mégarde supprimé une icône d’app du Dock, vous pouvez facilement la réinsérer (l’app figure toujours sur votre Mac). Ouvrez l’app pour que son icône réapparaisse dans le Dock. Cliquez sur l’icône de l’app en maintenant la touche Contrôle enfoncée, puis choisissez Options > Garder dans le Dock.
Vous pouvez également réorganiser les éléments dans le Dock : il vous suffit de faire glisser un élément vers un nouvel emplacement.
Personnaliser le Dock
Sur votre Mac, choisissez le menu Pomme
 > Préférences Système, puis cliquez sur Dock.
> Préférences Système, puis cliquez sur Dock.Modifiez les options de votre choix.
Par exemple, vous pouvez modifier l’apparence des éléments dans le Dock, ajuster sa taille et sa position ou même le masquer.
Pour en savoir plus sur les options, cliquez sur le bouton Aide
 dans la sous-fenêtre.
dans la sous-fenêtre.
Pour ajuster rapidement la taille du Dock, placez le pointeur sur la ligne de séparation jusqu’à ce qu’une flèche double apparaisse, puis faites glisser le Dock pour l’agrandir ou le réduire. Vous pouvez également cliquer sur la ligne de séparation et choisir une option dans le menu contextuel.
Vous pouvez utiliser des raccourcis clavier pour parcourir le Dock. Appuyez sur Contrôle + F3 (ou Contrôle + Fn + F3 sur un Mac portable) pour passer au Dock. Utilisez ensuite les flèches gauche et droite pour passer d’une icône à l’autre. Appuyez sur Retour pour ouvrir un élément.
Une pastille rouge apparaissant sur une icône dans le Dock indique que vous devez effectuer une ou plusieurs actions dans une app ou dans les Préférences Système. Par exemple, une pastille rouge apparaissant sur l’icône de Mail dans le Dock indique que vous avez de nouveaux e-mails à lire.
Lorsque vous faites glisser un dossier dans le Dock, vous pouvez l’afficher sous forme de pile de dossiers. Par défaut, le Dock contient une pile Téléchargements. Consultez la rubrique Organiser les fichiers dans des piles.