
Déplacer le pointeur avec « Contrôle du pointeur avec la tête » sur Mac
S’il vous est difficile d’utiliser une souris ou un trackpad, vous pouvez utiliser « Contrôle du pointeur avec la tête » sur votre Mac. L’option « Contrôle du pointeur avec la tête » vous permet de déplacer le pointeur sur l’écran grâce aux mouvements de votre visage ou de votre tête détectés par l’appareil photo intégré à votre Mac ou connecté à celui-ci. Par exemple, si vous déplacez votre tête vers la gauche, le pointeur suit la même direction à l’écran.
Activer et personnaliser « Contrôle du pointeur avec la tête »
Sur votre Mac, choisissez le menu Pomme

Sélectionnez « Activer le pointeur avec la tête ».
Une alerte s’affiche brièvement pour indiquer que le contrôle du pointeur avec la tête est activé.
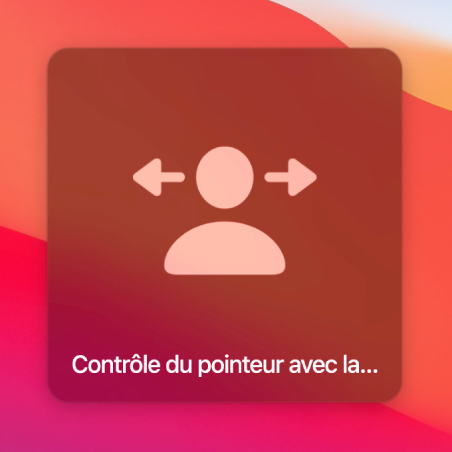
Cliquez sur Options.
Vous pouvez définir des options afin d’indiquer comment le pointeur se déplace, sa rapidité, quelle caméra utiliser et les commutateurs à utiliser pour les actions comme mettre en pause, réactiver et étalonner de nouveau le contrôle du pointeur avec la tête. Pour en savoir plus sur les options, cliquez sur le bouton Aide
 dans le coin inférieur droit de la sous-fenêtre « Autres méthodes de contrôle ».
dans le coin inférieur droit de la sous-fenêtre « Autres méthodes de contrôle ».
Utiliser « Contrôle du pointeur avec la tête »
Sur votre Mac, vérifiez que l’appareil photo que vous avez sélectionné dans les options de « Contrôle du pointeur avec la tête » est activé.
Si vous utilisez l’appareil photo intégré à votre ordinateur Mac, une lumière verte située à côté de l’appareil photo (en haut de l’écran) s’allume pour indiquer que l’appareil photo est allumé.
Placez-vous au centre en face de l’écran et assurez-vous que votre tête n’est ni trop à gauche, ni trop à droite.
Selon les options que vous avez définies concernant le déplacement du pointeur, orientez votre visage ailleurs que vers le centre de l’écran ou bougez votre tête dans la direction vers laquelle vous voulez déplacer le pointeur ; inutile d’effectuer des mouvements exagérés ou de bouger vos épaules ou votre corps.
Par exemple, pour déplacer le pointeur vers la droite, tournez votre visage vers le bord droit de l’écran ou bougez votre tête vers la droite. Plus vous tournez votre visage vers la droite ou plus vite vous bougez votre tête, plus vite le pointeur se déplace sur l’écran.
Pour arrêter le pointeur, replacez votre visage au centre de l’écran ou arrêtez de bouger votre tête.
Lorsque le pointeur arrive à l’endroit souhaité, vous pouvez effectuer un clic gauche, un clic droit, un double-clic ou un glisser-déposer à l’aide des touches de la souris, des commutateurs (par exemple, des touches du clavier, des commutateurs d’assistance ou des expressions faciales), ou du Contrôle vocal.
Si vous avez spécifié un commutateur pour mettre en pause ou réactiver le pointeur dans les options « Contrôler le pointeur avec la tête », utilisez ce commutateur pour le mettre en pause à tout moment. Par exemple, si vous avez spécifié la touche « z » du clavier comme commutateur, utilisez cette touche pour mettre en pause le pointeur lorsque vous vous éloignez de votre Mac pendant un certain temps.
Dépanner « Contrôle du pointeur avec la tête »
Si vous n’arrivez pas à déplacer le pointeur comme vous l’entendez à l’aide du contrôle de pointeur avec la tête sur votre Mac, essayez les suggestions suivantes.
Si « Contrôle du pointeur avec la tête » semble ne pas fonctionner : Vérifiez que l’option est activée dans les préférences « Autres méthodes de contrôle ». Si elle est activée, mais qu’elle ne fonctionne toujours pas, vérifiez que le pointeur n’est pas en pause. Vérifiez également que l’appareil photo que vous utilisez est allumé, qu’il se trouve face à vous et qu’il n’y a aucun obstacle entre vous et lui.
Si le pointeur ne bouge pas : Si vous ou une autre personne déplacez le pointeur à l’aide d’une souris ou d’un trackpad, la fonction « Contrôle du pointeur avec la tête » se met en pause ; lorsque vous cessez d’utiliser la souris ou le trackpad, celle-ci reprend automatiquement.
Si le pointeur bouge de façon imprévisible : Ajustez l’éclairage autour de vous de sorte que votre visage et votre tête soient clairement détectés par votre appareil photo.
Si le pointeur bouge trop ou pas assez : Ajustez la vitesse du pointeur pour « Contrôle du pointeur avec la tête ». Plus la vitesse est faible, plus la distance que parcourt le pointeur est réduite lorsque vous tournez votre visage ou que vous bougez votre tête ; plus la vitesse est élevée, plus le pointeur se déplace loin.
Si le pointeur bouge trop vite ou trop lentement : Tournez votre visage ou bougez votre tête plus lentement ou plus vite.
Si le pointeur semble coincé dans un bord de l’écran : Vérifiez que votre visage est bien orienté vers le centre en face de l’écran et que votre tête n’est pas trop à gauche ou trop à droite. Vous devrez peut-être ajuster la position de votre écran ou de votre appareil photo.
Si un message apparaît, indiquant un échec du contrôle du pointeur avec la tête : Il est possible que l’éclairage soit trop clair ou trop sombre, que vous soyez trop près ou trop loin de l’appareil photo, ou que votre visage ne soit pas orienté vers le centre en face de l’écran. Essayez d’ajuster l’éclairage ou de vous remettre en face de votre écran ou de votre appareil photo.
Si le pointeur est difficile à localiser sur l’écran : Essayez d’étalonner de nouveau le contrôle du pointeur avec la tête.
Étalonner de nouveau le contrôle du pointeur avec la tête
Vous pouvez étalonner de nouveau le contrôle du pointeur avec la tête pour repositionner le pointeur au centre de l’écran et réinitialiser la position de votre tête ou de votre visage par défaut, en fonction de l’option configurée pour contrôler les déplacements du pointeur.
Sur votre Mac, choisissez le menu Pomme

Sélectionnez « Activer le pointeur avec la tête », puis cliquez sur Options.
Cliquez sur Actions, cochez la case pour étalonner de nouveau le contrôle du pointeur avec la tête, puis cliquez sur Assigner pour choisir un commutateur afin d’effectuer l’action.
Ajustez la position de votre visage ou tête, puis utilisez votre commutateur pour commencer le réétalonnage.
Le compte à rebours à l’écran est affiché et décompte à partir de 3 jusqu’à 0. Lorsque le compte à rebours arrive à 1, restez immobile pendant le réétalonnage.
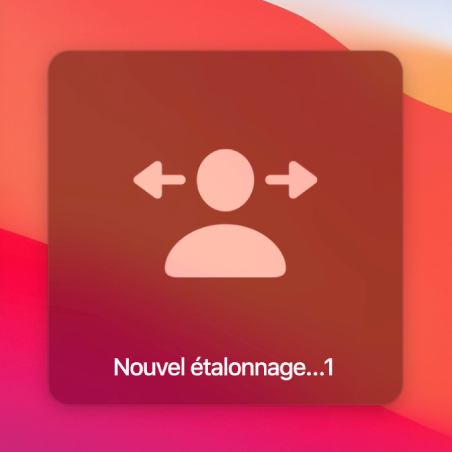
Lorsque le compte à rebours à l’écran disparaît, le contrôle du pointeur avec la tête ad pointer est réétalonné et vous pouvez continuer à utiliser le contrôle du pointeur avec la tête.
Répétez les étapes 4 et 5 à chaque fois que vous souhaitez étalonner de nouveau le contrôle du pointeur avec la tête.
Pour activer ou désactiver rapidement le contrôle du pointeur avec la tête à l’aide de la sous-fenêtre « Raccourcis d’accessibilité », appuyez sur Option + Commande + F5 (ou, si votre Mac ou votre Magic Keyboard dispose de Touch ID, appuyez rapidement sur Touch ID trois fois).
Pour spécifier les options disponibles dans la sous-fenêtre, choisissez le menu Pomme 