
Ajouter et modifier une figure dans Keynote sur Mac
La bibliothèque de figures contient des centaines de figures réparties dans différentes catégories. Après avoir ajouté une figure à une diapositive, vous pouvez la personnaliser de différentes manières. Vous pouvez par exemple transformer l’étoile à cinq branches en une étoile à 20 branches et modifier l’arrondi des coins d’un carré. Vous pouvez également ajouter du texte dans une figure et remplir une figure avec de la couleur ou une image.
Ajouter une figure
Vous pouvez ajouter une figure n’importe où sur une diapositive ou dans l’espace de travail qui l’entoure, puis la personnaliser selon vos préférences.
Cliquez sur
 dans la barre d’outils.
dans la barre d’outils.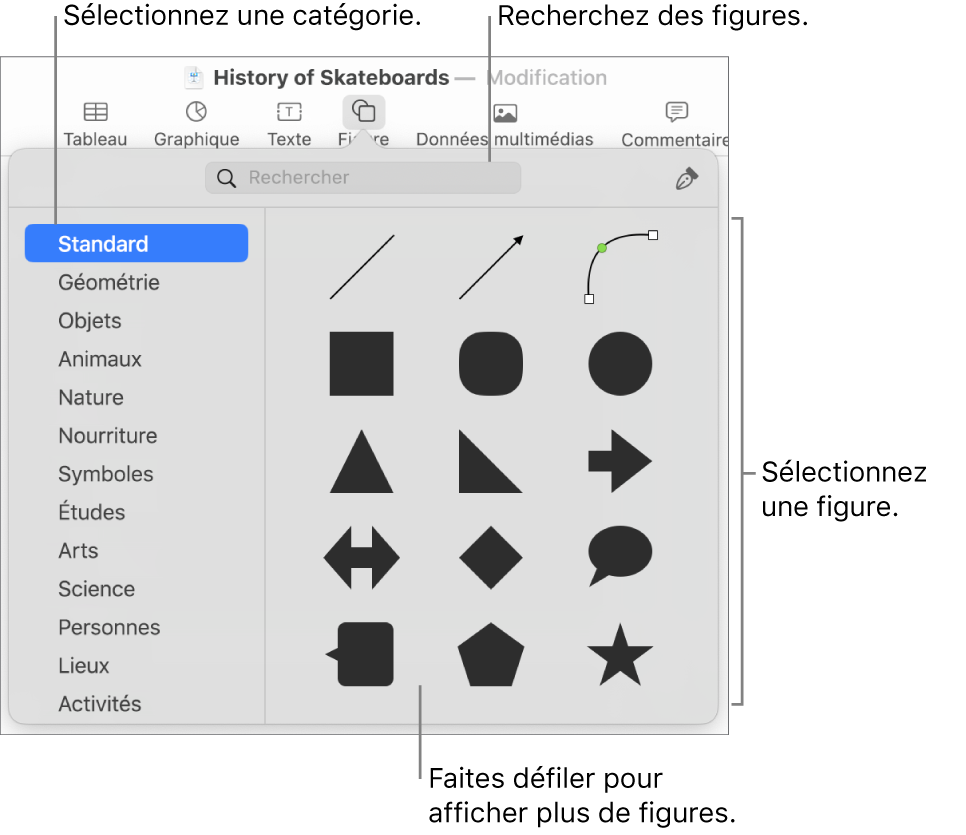
Sélectionnez une catégorie sur le côté gauche, puis cliquez sur une figure ou faites-en glisser une vers la diapositive (ou l’espace de travail qui l’entoure) pour l’ajouter.
Pour parcourir toutes les figures, placez le pointeur sur la sous-fenêtre des figures, puis faites-la défiler vers le bas.
Pour rechercher une figure, saisissez son nom dans le champ de recherche situé en haut de la bibliothèque de figures. Placez le pointeur sur une figure pour en afficher le nom.
Faites glisser la figure pour la repositionner sur la diapositive.
Ajuster les courbes le long du bord d’une figure
Cliquez sur une figure pour la sélectionner.
Choisissez Format > Figures et lignes > Rendre modifiable (dans le menu Format situé en haut de l’écran de l’ordinateur).
Cliquez deux fois sur une poignée blanche pour transformer une courbe en ligne droite.
Les poignées représentent différents types de lignes :
Carré avec un contour rouge : Indique une ligne droite. Les lignes qui se connectent à ce point sont droites.
Circulaire avec contour rouge : Indique une ligne courbe. Les lignes qui se connectent à ce point sont courbes.
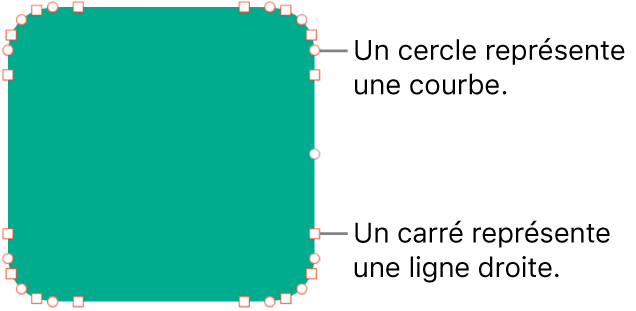
Cliquez en dehors de la figure lorsque vous avez fini de la modifier.
Pour que les courbes soient des courbes de Bézier par défaut, choisissez Keynote > Préférences (dans le menu Keynote en haut de votre écran) puis dans l’onglet Général, sélectionnez « Courbes de Bézier par défaut ». Lorsque vous modifiez une figure qui utilise les courbes de Bézier, vous ajustez la courbe à l’aide de poignées situées sur le point.
Modifier les caractéristiques d’une figure
Si une figure de base (dans la catégorie Standard de la bibliothèque de figures) comporte un point vert lorsqu’elle est sélectionnée, vous pouvez modifier ses caractéristiques. Par exemple, vous pouvez ajouter des branches supplémentaires à une étoile à cinq branches.
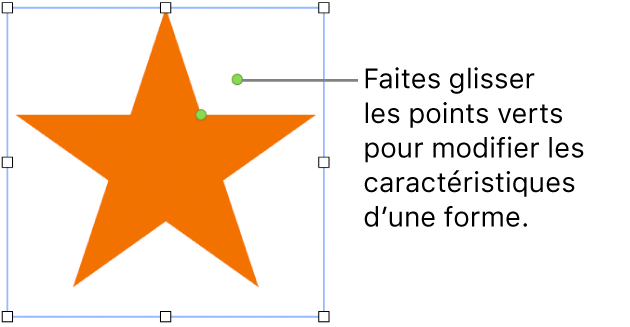
Cliquez sur une figure pour la sélectionner.
Effectuez l’une des opérations suivantes :
Pour modifier les coins d’un carré arrondi : Faites glisser le point vert vers un coin pour le rendre plus net, ou éloignez-le du coin pour l’arrondir davantage.
Pour modifier le nombre de branches d’une étoile : Faites glisser le point vert extérieur dans le sens des aiguilles d’une montre ou dans le sens inverse pour ajouter ou supprimer des branches. Une étoile peut avoir entre trois et vingt branches.
Pour modifier la forme des branches d’une étoile : Faites glisser le point vert interne vers le centre de l’étoile pour que les branches soient plus longues et plus étroites, ou éloignez-le du centre pour que les branches soient plus courtes et plus larges.
Pour modifier la forme d’une bulle de légende ou de texte : Faites glisser le point vert situé sur le corps de la bulle pour modifier sa forme. Faites glisser le point vert situé à l’extrémité de la pointe pour modifier sa longueur et sa position. Faites glisser le point vert situé à la base de la pointe pour modifier sa largeur.
Pour modifier le nombre de côtés d’un polygone : Faites glisser le point vert dans le sens des aiguilles d’une montre ou dans le sens inverse pour modifier le nombre de côtés.
Pour modifier les proportions des flèches : Faites glisser le point vert vers la pointe de la flèche pour amincir sa tête ou vers le côté de la flèche pour épaissir son corps.
Pour afficher plus de poignées de modification pour rendre la figure libre ou abstraite : Choisissez Format > Figures et lignes > Rendre modifiable (dans le menu Format situé en haut de l’écran de l’ordinateur). Placez votre pointeur entre deux points existants jusqu’à ce qu’une poignée apparaisse, puis faites-la glisser. Faites glisser autant de poignées que vous le voulez, puis cliquez en dehors de la figure une fois que vous avez terminé.
Pour travailler avec plusieurs figures simultanément, maintenez la touche Maj enfoncée tout en cliquant sur les figures.