Guide d’utilisation de Keynote pour Mac
- Bienvenue
- Nouveautés de Keynote 14.2
-
- Présentation de Keynote
- Présentation des images, des graphiques et des autres objets
- Créer une présentation
- Choisir comment parcourir une présentation
- Ouvrir ou fermer une présentation
- Enregistrer une présentation et lui attribuer un nom
- Rechercher une présentation
- Imprimer une présentation
- Touch Bar pour Keynote
- Créer une présentation à l’aide de VoiceOver
-
- Ajouter ou supprimer des diapositives
- Ajouter et afficher des notes d’intervenant
- Modifier la taille de la diapositive
- Modifier l’arrière-plan d’une diapositive
- Ajouter une bordure autour d’une diapositive
- Afficher ou masquer les paramètres fictifs de texte
- Afficher ou masquer les numéros des diapositives
- Appliquer une disposition de diapositive
- Ajouter et modifier des dispositions de diapositive
- Modifier un thème
-
- Changer la transparence d’un objet
- Ajouter un remplissage coloré ou une image à des figures et des zones de texte
- Ajouter une bordure à un objet
- Ajouter une légende ou un titre
- Ajouter un reflet ou une ombre
- Utiliser des styles d’objets
- Redimensionner, faire pivoter et retourner des objets
- Déplacer et modifier des objets dans la liste d’objets
- Ajouter des objets liés pour rendre une présentation interactive
-
- Présenter sur votre Mac
- Présenter sur un écran séparé
- Présentation durant un appel FaceTime
- Utiliser une télécommande
- Configurer une présentation pour qu’elle avance automatiquement
- Exiger un mot de passe pour quitter une présentation
- Lire un diaporama avec plusieurs intervenants
- Tester la présentation sur votre Mac
- Enregistrer des présentations
-
- Envoyer une présentation
- Présentation de la fonctionnalité de collaboration
- Inviter d’autres personnes à collaborer
- Collaborer sur une présentation partagée
- Consulter les dernières activités dans une présentation partagée
- Modifier les réglages d’une présentation partagée
- Arrêter de partager une présentation
- Dossiers partagés et collaboration
- Utiliser Box pour collaborer
- Créer un GIF animé
- Publier votre présentation dans un blog
-
- Utiliser iCloud Drive avec Keynote
- Exporter au format PowerPoint ou dans un autre format de fichier
- Réduire la taille d’une présentation
- Enregistrer une présentation volumineuse en tant que paquet d’installation
- Rétablir une version précédente d’une présentation
- Déplacer une présentation
- Supprimer une présentation
- Protéger une présentation avec un mot de passe
- Verrouiller une présentation
- Créer et gérer des thèmes personnalisés
- Copyright

Modifier l’ordre et le minutage des compositions dans Keynote sur Mac
Vous pouvez modifier l’ordre dans lequel les compositions apparaissent pour tous les objets animés sur une diapositive et indiquer quand elles apparaissent les unes par rapport aux autres (par exemple, ensemble ou l’une après l’autre).
La définition de l’ordre de vos compositions est très flexible. Par exemple, toutes les compositions d’un même objet peuvent se faire avant le démarrage des compositions d’un autre. Vous pouvez également entrelacer les compositions, afin que les compositions de deux objets se fassent tour à tour.
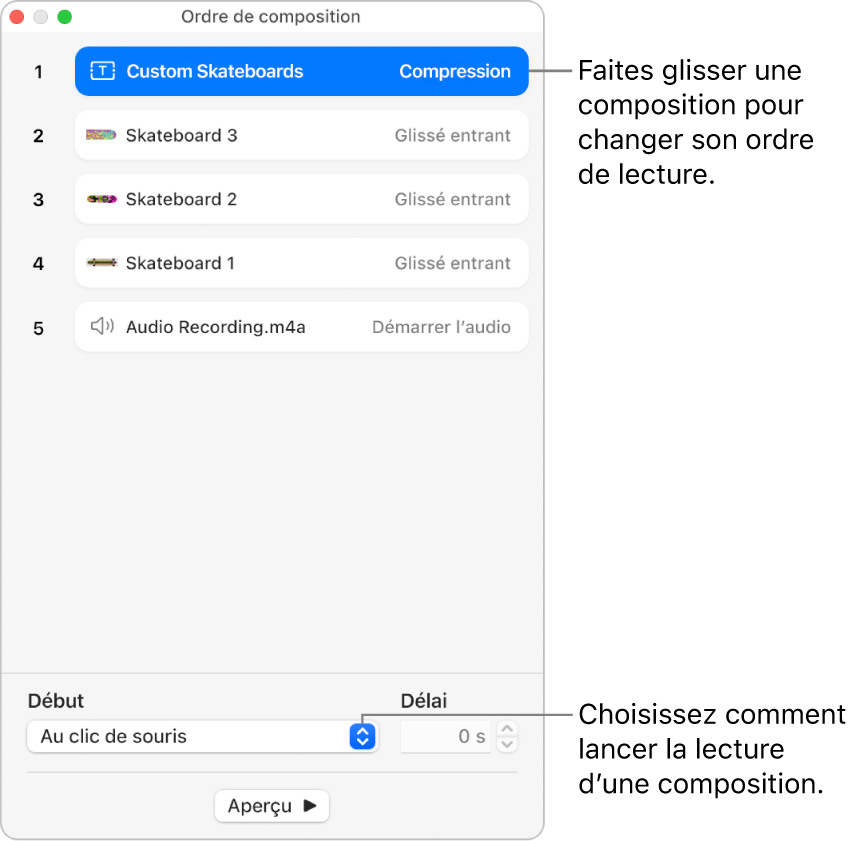
Dans le navigateur de diapositives, cliquez sur la diapositive dont vous voulez réorganiser les compositions pour la sélectionner, puis cliquez sur « Ordre de composition » en bas de la barre latérale Animer
 .
.Pour modifier la position d’une composition, faites-la glisser vers un autre emplacement dans la fenêtre Ordre de composition.
Pour voir quelles compositions s’appliquent à un objet, cliquez sur l’objet sur la diapositive. Les compositions de cet objet deviennent bleues dans la fenêtre ordre de composition.
Pour modifier le minutage d’une composition, cliquez dessus dans la fenêtre Ordre de composition pour la sélectionner, cliquez sur le menu local Début, puis choisissez une option :
Après la transition : La composition se lance après la transition de la diapositive. Pour définir le délai après lequel l’effet est lancé, cliquez sur les flèches situées à côté du champ Délai.
Au clic de souris : La composition se lance lorsque vous cliquez. Si plusieurs compositions sont définies sur Au clic de souris, la première se lance au premier clic, la deuxième au deuxième clic, etc.
Avec la composition [numéro] : La composition se lance en même temps que la composition précédente. Cette option n’est pas disponible lorsque les compositions successives ne peuvent pas être lancées en même temps.
Après la composition [numéro] : La composition se lance à la fin de la composition précédente. Pour définir le délai après lequel l’effet est lancé, cliquez sur les flèches situées à côté du champ Délai.
Pour qu’une composition se lance automatiquement après une autre, faites glisser la composition sur l’autre (afin qu’elles soient fusionnées dans la fenêtre).
Pour modifier plusieurs compositions à la fois, cliquez sur une composition, cliquez sur les autres compositions tout en maintenant la touche Commande enfoncée, puis modifiez leur minutage.