Guide d’utilisation de Keynote pour iPhone
- Bienvenue
- Nouveautés de Keynote 14.0
-
- Présentation de Keynote
- Présentation des images, des graphiques et des autres objets
- Créer une présentation
- Choisir comment parcourir une présentation
- Ouvrir une présentation
- Enregistrer une présentation et lui attribuer un nom
- Rechercher une présentation
- Imprimer une présentation
- Copier du texte et des objets entre des applications
- Gestes tactiles de base
- Créer une présentation à l’aide de VoiceOver
-
- Ajouter ou supprimer des diapositives
- Modifier la taille de la diapositive
- Modifier l’arrière-plan d’une diapositive
- Ajouter une bordure autour d’une diapositive
- Afficher ou masquer les paramètres fictifs de texte
- Afficher ou masquer les numéros des diapositives
- Appliquer une disposition de diapositive
- Ajouter et modifier des dispositions de diapositive
- Modifier un thème
-
- Changer la transparence d’un objet
- Ajouter un remplissage coloré ou une image à des figures et des zones de texte
- Ajouter une bordure à un objet
- Ajouter une légende ou un titre
- Ajouter un reflet ou une ombre
- Utiliser des styles d’objets
- Redimensionner, faire pivoter et retourner des objets
- Ajouter des objets liés pour rendre une présentation interactive
-
- Faire une présentation sur votre iPhone
- Présenter sur un écran séparé
- Effectuer une présentation sur un iPhone via Internet
- Utiliser une télécommande
- Configurer une présentation pour qu’elle avance automatiquement
- Lire un diaporama avec plusieurs intervenants
- Ajouter et afficher des notes d’intervenant
- Tester une présentation sur votre appareil
- Lire l’enregistrement d’une présentation
-
- Envoyer une présentation
- Présentation de la fonctionnalité de collaboration
- Inviter d’autres personnes à collaborer
- Collaborer sur une présentation partagée
- Consulter les dernières activités dans une présentation partagée
- Modifier les réglages d’une présentation partagée
- Arrêter de partager une présentation
- Dossiers partagés et collaboration
- Utiliser Box pour collaborer
- Créer un GIF animé
- Publier votre présentation dans un blog
- Copyright
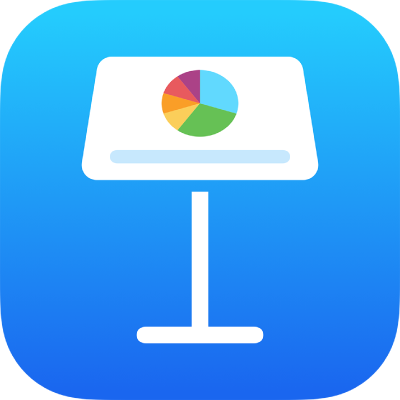
Ajouter des bordures et des règles (lignes) pour séparer du texte dans Keynote sur iPhone
Vous pouvez ajouter une règle (ligne) continue, en tirets ou en pointillés au-dessus ou en dessous d’un paragraphe dans une zone de texte ou une figure.
Remarque : si le texte se trouve dans une cellule de tableau, vous pouvez ajouter une bordure autour de la cellule. Consultez la rubrique Modifier la bordure et l’arrière-plan des cellules de tableau.
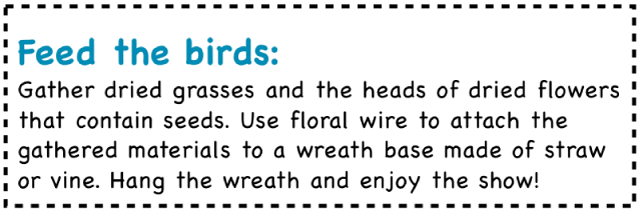
Sélectionnez le texte dans lequel ajouter la bordure ou la règle.
Touchez
 dans la barre d’outils, touchez Texte vers le haut du menu, touchez « Bordures des paragraphes et arrière-plans », puis activez Bordures.
dans la barre d’outils, touchez Texte vers le haut du menu, touchez « Bordures des paragraphes et arrière-plans », puis activez Bordures.Une règle s’affiche au-dessus de chaque paragraphe sélectionné.
Effectuez l’une des opérations suivantes :
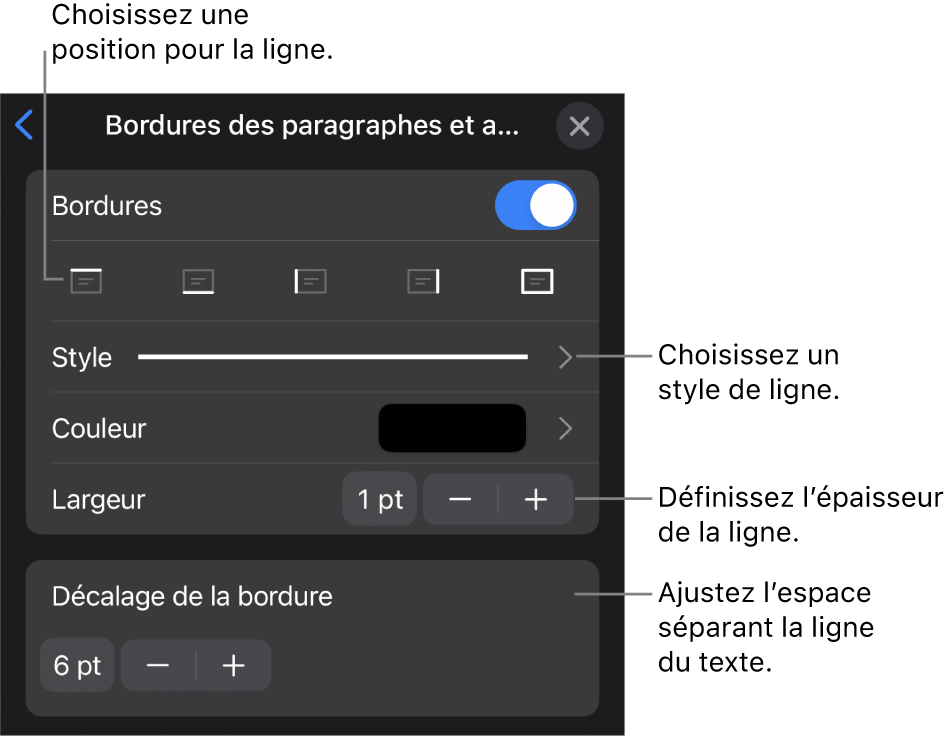
Ajouter une ou plusieurs lignes : Touchez un ou plusieurs boutons de position sous le bouton Bordures.
Choisir un autre style de ligne : Touchez Style, puis faites votre choix.
Choisir une couleur assortie à votre thème : Touchez Couleur, touchez Préréglage, balayez vers la gauche ou la droite pour afficher toutes les options, puis touchez une couleur.
Choisir n’importe quelle couleur : Touchez Couleur, touchez Couleur, puis sélectionnez une couleur.
Choisir une couleur provenant d’un autre endroit de la feuille de calcul : Touchez Couleur, touchez Couleur, touchez
 , puis touchez n’importe quelle couleur sur la présentation.
, puis touchez n’importe quelle couleur sur la présentation.Pour afficher un aperçu des couleurs, maintenez le doigt sur une couleur de la présentation, puis faites glisser le doigt sur d’autres couleurs de la présentation. Relâchez le doigt pour sélectionner une couleur.
Changer l’épaisseur de la ligne : Touchez + ou – en regard de Largeur.
Modifier la quantité d’espace entre la ligne ou la bordure et le texte : Touchez + ou – en regard de « Décalage de la bordure ».
Pour supprimer rapidement la bordure ou la règle, sélectionnez le texte présentant la bordure ou la règle, touchez ![]() , touchez « Bordures des paragraphes et arrière-plans », puis désactivez Bordures.
, touchez « Bordures des paragraphes et arrière-plans », puis désactivez Bordures.