Guide d’utilisation de Keynote pour iPhone
- Bienvenue
- Nouveautés
-
- Premiers pas avec Keynote
- Présentation des images, des graphiques et des autres objets
- Créer une présentation
- Choisir comment parcourir une présentation
- Ouvrir une présentation
- Enregistrer une présentation et lui attribuer un nom
- Rechercher une présentation
- Imprimer une présentation
- Copier du texte et des objets entre des applications
- Gestes tactiles de base
- Créer une présentation à l’aide de VoiceOver
-
- Ajouter ou supprimer des diapositives
- Ajouter et afficher des notes d’intervenant
- Modifier la taille de la diapositive
- Modifier l’arrière-plan d’une diapositive
- Ajouter une bordure autour d’une diapositive
- Afficher ou masquer les paramètres fictifs de texte
- Afficher ou masquer les numéros des diapositives
- Appliquer une disposition de diapositive
- Ajouter et modifier des dispositions de diapositive
- Modifier un thème
-
- Changer la transparence d’un objet
- Ajouter un remplissage coloré ou une image à des figures et des zones de texte
- Ajouter une bordure à un objet
- Ajouter une légende ou un titre
- Ajouter un reflet ou une ombre
- Utiliser des styles d’objets
- Redimensionner, faire pivoter et retourner des objets
- Ajouter des objets liés pour rendre une présentation interactive
-
- Faire une présentation sur votre iPhone
- Présenter sur un écran séparé
- Effectuer une présentation sur un iPhone via Internet
- Utiliser une télécommande
- Configurer une présentation pour qu’elle avance automatiquement
- Lire un diaporama avec plusieurs intervenants
- Tester une présentation sur votre appareil
- Lire l’enregistrement d’une présentation
-
- Envoyer une présentation
- Présentation de la fonctionnalité de collaboration
- Inviter d’autres personnes à collaborer
- Collaborer sur une présentation partagée
- Consulter les dernières activités dans une présentation partagée
- Modifier les réglages d’une présentation partagée
- Arrêter de partager une présentation
- Dossiers partagés et collaboration
- Utiliser Box pour collaborer
- Créer un GIF animé
- Publier votre présentation dans un blog
- Copyright

Ajouter une bordure à une diapositive dans Keynote sur iPhone
Pour ajouter une bordure, telle qu’une ligne continue ou pointillée, autour d’une diapositive, commencez par ajouter une figure carrée à la diapositive, puis modifiez les attributs de la figure afin qu’elle fasse office de bordure. Par exemple, vous pouvez modifier la taille de la figure, la remplir de couleur ou non, afin que les autres objets de la diapositive soient bien visibles, etc.
Afin d’utiliser la même bordure pour plusieurs diapositives, créez une disposition de diapositive contenant la bordure.
Touchez
 dans la barre d’outils, puis touchez
dans la barre d’outils, puis touchez  .
.Dans la catégorie Standard, touchez un carré ou un rectangle aux coins arrondis pour l’ajouter.
Faites glisser les points bleus affichés autour de la figure jusqu’à ce que les bords extérieurs de la figure présentent la taille de bordure souhaitée.
Touchez
 , puis touchez Style.
, puis touchez Style.Touchez Remplir, touchez Préréglage, puis balayez vers la gauche et touchez Aucun remplissage.
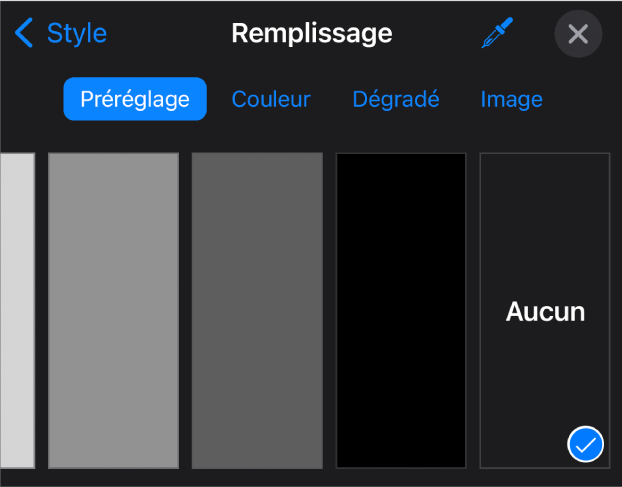
Si vous souhaitez que la zone entourée par une bordure ait une couleur d’arrière-plan, touchez une option de remplissage. Vous pouvez rendre l’objet plus transparent afin qu’il ne masque pas les autres objets de la diapositive.
Touchez
 pour revenir à l’onglet Style.
pour revenir à l’onglet Style.Touchez Bordure pour l’activer.
Pour définir le style, la couleur et la largeur de la bordure, utilisez les commandes qui s’affichent.
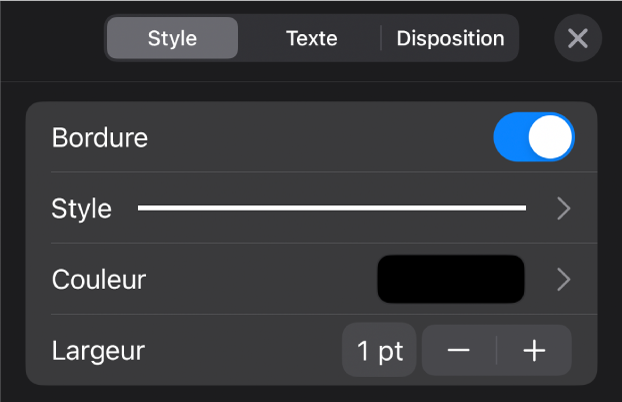
Pour modifier la transparence, faites glisser le curseur Opacité (en bas des commandes).
Si la figure est remplie de couleur, sa transparence change également.
Pour déplacer la bordure derrière l’ensemble des objets de la diapositive, touchez Disposition, puis faites glisser le curseur vers la gauche jusqu’au bout.
Pour verrouiller la bordure afin qu’elle ne soit pas accidentellement déplacée, touchez Disposition (en haut des commandes), puis touchez Verrouiller.
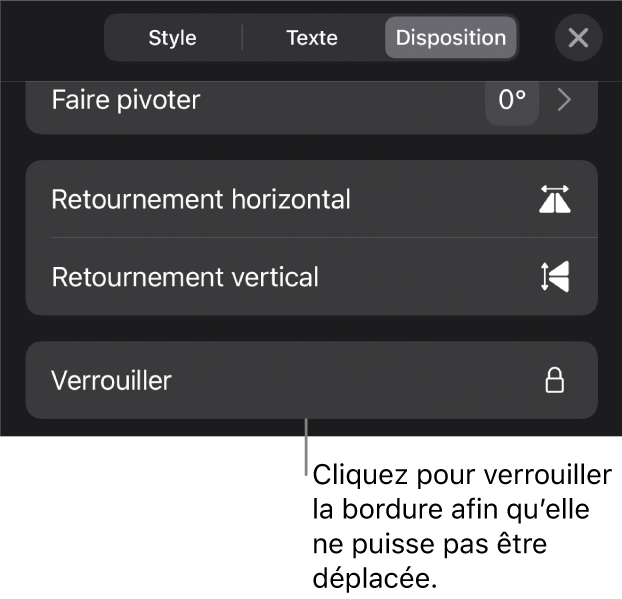
Lorsque vous avez fini, touchez n’importe où sur la diapositive pour fermer les commandes.