Guide d’utilisation de Keynote pour iPhone
- Bienvenue
-
- Présentation de Keynote
- Présentation des images, des graphiques et des autres objets
- Créer votre première présentation
- Ouvrir une présentation
- Enregistrer une présentation et lui attribuer un nom
- Rechercher une présentation
- Imprimer une présentation
- Copier du texte et des objets entre des apps
- Gestes tactiles de base
- Créer une présentation à l’aide de VoiceOver
-
- Ajouter ou supprimer des diapositives
- Modifier la taille de la diapositive
- Modifier l’arrière-plan d’une diapositive
- Ajouter une bordure autour d’une diapositive
- Afficher ou masquer les paramètres fictifs de texte
- Afficher ou masquer les numéros des diapositives
- Appliquer une disposition de diapositive
- Ajouter et modifier des dispositions de diapositive
- Modifier un thème
-
- Faire une présentation sur votre iPhone
- Présenter sur un écran séparé
- Effectuer une présentation sur un iPhone via Internet
- Utiliser une télécommande
- Lire un diaporama avec plusieurs intervenants
- Lecture automatique ou interactive des présentations
- Ajouter et afficher des notes d’intervenant
- Tester une présentation sur votre appareil
- Lire l’enregistrement d’une présentation
-
- Envoyer une présentation
- Présentation de la fonctionnalité de collaboration
- Inviter d’autres personnes à collaborer
- Collaborer sur une présentation partagée
- Modifier les réglages d’une présentation partagée
- Arrêter de partager une présentation
- Dossiers partagés et collaboration
- Utiliser Box pour collaborer
- Créer un GIF animé
- Publier votre présentation dans un blog
- Copyright

Rechercher et remplacer du texte dans Keynote sur iPhone
Vous pouvez rechercher des mots, des expressions, des nombres ou des caractères spécifiques et remplacer automatiquement les résultats de la recherche avec le contenu que vous indiquez. Tout le contenu, y compris le contenu des diapositives ignorées et les notes de l’intervenant, est inclus dans la recherche.
Rechercher du texte
Touchez
 , puis touchez Rechercher.
, puis touchez Rechercher.Dans le champ de recherche, saisissez le mot ou la phrase à trouver.
Touchez Rechercher.
Touchez les flèches en bas de l’écran pour rechercher la correspondance suivante ou précédente.
Touchez OK pour fermer les résultats de la recherche.
Remplacer les résultats de la recherche
Touchez
 , puis touchez Rechercher.
, puis touchez Rechercher.Touchez le bouton situé du côté gauche du champ de recherche.
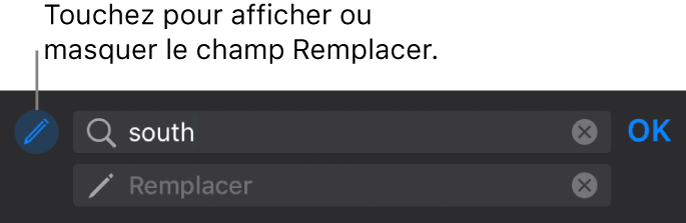
Saisissez un mot ou une phrase dans le premier champ.
Saisissez le mot ou la phrase de remplacement dans le second champ.
Important : si vous laissez le deuxième champ vide, toutes les occurrences du texte sont supprimées lorsque vous remplacez le texte trouvé.
Touchez Rechercher sur le clavier.
Les correspondances sont mises en surbrillance, la première étant sélectionnée.
Pour examiner et modifier les correspondances :
Pour passer à la correspondance précédente ou suivante sans apporter de modification : Touchez les flèches.
Pour remplacer la correspondance sélectionnée : Touchez Remplacer.
Pour remplacer toutes les correspondances par le texte de remplacement : Touchez Tout remplacer.
Touchez OK lorsque vous avez fini.
Si vous remplacez la valeur d’un tableau, la valeur affichée et la valeur sous-jacente sont mises à jour. Par exemple, si vous remplacez « 1/2 » par « 1/3 », la valeur sous-jacente passe de « 0,5 » à « 0,333333 ».
Il n’est pas possible de remplacer la correspondance de texte dans des cellules de tableau contenant une formule.