Guide d’utilisation de Keynote pour iPad
- Bienvenue
-
- Présentation de Keynote
- Présentation des images, des graphiques et des autres objets
- Créer votre première présentation
- Choisir comment parcourir une présentation
- Ouvrir une présentation
- Enregistrer une présentation et lui attribuer un nom
- Rechercher une présentation
- Imprimer une présentation
- Personnaliser la barre d’outils
- Copier du texte et des objets entre des applications
- Gestes tactiles de base
- Utiliser l’Apple Pencil avec Keynote
- Créer une présentation à l’aide de VoiceOver
-
- Ajouter ou supprimer des diapositives
- Modifier la taille de la diapositive
- Modifier l’arrière-plan d’une diapositive
- Ajouter une bordure autour d’une diapositive
- Afficher ou masquer les paramètres fictifs de texte
- Afficher ou masquer les numéros des diapositives
- Appliquer une disposition de diapositive
- Ajouter et modifier des dispositions de diapositive
- Modifier un thème
-
- Changer la transparence d’un objet
- Remplir des objets avec une couleur ou une image
- Ajouter une bordure à un objet
- Ajouter une légende ou un titre
- Ajouter un reflet ou une ombre
- Utiliser des styles d’objets
- Redimensionner, faire pivoter et retourner des objets
- Ajouter des objets liés pour rendre une présentation interactive
-
- Faire une présentation sur votre iPad
- Présenter sur un écran séparé
- Effectuer une présentation sur un iPad via Internet
- Utiliser une télécommande
- Configurer une présentation pour qu’elle avance automatiquement
- Lire un diaporama avec plusieurs intervenants
- Ajouter et afficher des notes d’intervenant
- Tester une présentation sur votre appareil
- Lire l’enregistrement d’une présentation
-
- Envoyer une présentation
- Présentation de la fonctionnalité de collaboration
- Inviter d’autres personnes à collaborer
- Collaborer sur une présentation partagée
- Suivre l’activité dans une présentation partagée
- Modifier les réglages d’une présentation partagée
- Arrêter de partager une présentation
- Dossiers partagés et collaboration
- Utiliser Box pour collaborer
- Créer un GIF animé
- Publier votre présentation dans un blog
- Copyright
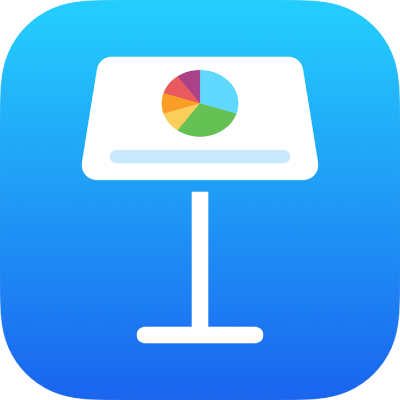
Ajouter un surlignage conditionnel des cellules dans Keynote sur iPad
Keynote peut modifier l’aspect d’une cellule ou de son texte lorsque sa valeur respecte certains critères. Par exemple, vous pouvez faire en sorte que les cellules deviennent rouges lorsqu’elles contiennent un nombre négatif. Pour modifier l’aspect d’une cellule en fonction de sa valeur, créez une règle de surlignage conditionnel.
Ajouter une règle de surlignage
Touchez
 , Cellule, puis Ajouter un surlignage conditionnel.
, Cellule, puis Ajouter un surlignage conditionnel.Touchez un type de règle (par exemple, Nombres si la valeur de la cellule est un nombre), puis touchez une règle.
Saisissez des valeurs pour la règle.
Par exemple, si vous avez sélectionné la règle « date postérieure au », saisissez une date pour spécifier la date par rapport à laquelle la date de la cellule devra être postérieure.
Touchez un style de texte, tel que gras ou italique, ou un remplissage de cellule, par exemple rouge ou vert.
Vous pouvez sélectionner Personnaliser le style pour choisir vos propres couleur de police, style de police et remplissage de cellule.
Touchez OK.
Remarque : si une cellule correspond à plusieurs règles, son aspect change en fonction de la première règle de la liste. Pour réorganiser les règles, touchez Modifier, puis faites glisser ![]() en regard du nom de la règle. Touchez OK.
en regard du nom de la règle. Touchez OK.
Répéter une règle de surlignage
Une fois que vous avez ajouté une règle de surlignage conditionnel à une cellule, vous pouvez l’appliquer à d’autres cellules.
Sélectionnez la cellule à laquelle est appliquée la règle que vous voulez répéter, ainsi que les cellules auxquelles vous voulez ajouter la règle.
Touchez
 , puis touchez Cellule.
, puis touchez Cellule.Sous Surlignage conditionnel, touchez Combiner les règles.
Supprimer une règle de surlignage
Sélectionnez les cellules contenant les règles à supprimer.
Touchez
 , puis touchez Cellule.
, puis touchez Cellule.Sous Surlignage conditionnel, balayez vers la gauche sur la règle que vous souhaitez supprimer, puis touchez Supprimer.