
Ajouter un remplissage coloré ou une image à des figures et des zones de texte dans Keynote pour iCloud
Vous pouvez remplir des figures et des zones de texte avec une couleur unie, un dégradé (deux couleurs qui se fondent en une même couleur) ou une image.
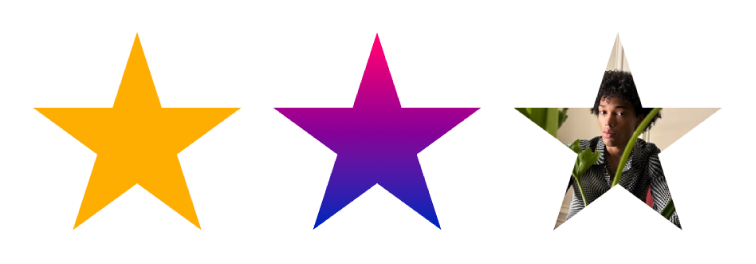
Remplir avec une couleur ou un dégradé
Les options de remplissage couleur comprennent un certain nombre de couleurs prédéfinies qui correspondent au thème actif. Vous pouvez également créer des couleurs de remplissage personnalisées grâce à la roue des couleurs et aux autres commandes de couleurs.
Sélectionnez une image, une figure ou une zone de texte.
Cliquez sur Style en haut de la barre latérale Format
 située à droite, puis cochez la case Remplissage.
située à droite, puis cochez la case Remplissage.Choisissez l’un des types de remplissage suivants :
Une couleur ou un dégradé prédéfini : Cliquez sur le cadre de couleur prédéfini à droite de la case Remplissage, puis sélectionnez une couleur ou un dégradé.
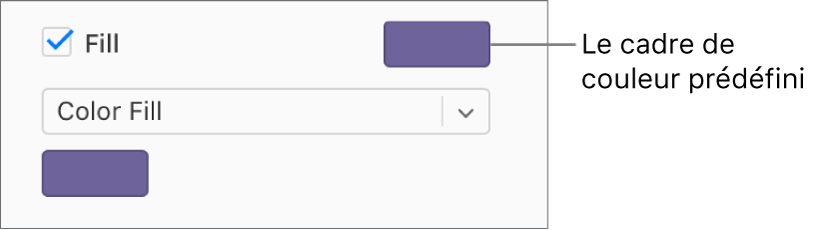
Une couleur ou un dégradé personnalisé : Cliquez sur le menu local situé sous la case à cocher, puis sélectionnez « Remplissage couleur » ou « Remplissage dégradé ». Cliquez sur le cadre de couleur situé sous le menu local, puis choisissez une couleur.
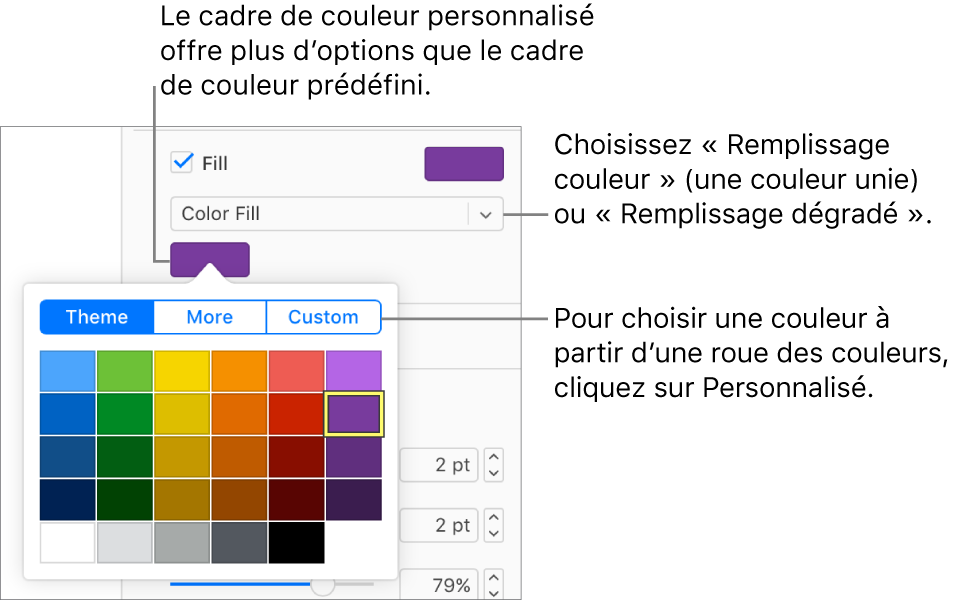
Pour choisir une couleur dans la roue des couleurs, cliquez sur Personnalisé, faites glisser le marqueur sur la roue, puis faites glisser les curseurs sous celle-ci pour régler la saturation, la luminosité et l’opacité. Le centre du cadre de couleur affiche la couleur précédente à gauche et la nouvelle couleur à droite ; si vous ne voyez pas la couleur prévue, faites glisser tous les curseurs vers la droite.
Lorsque vous choisissez « Remplissage dégradé », deux cadres de couleur s’affichent sous le menu local. Sélectionnez une couleur dans chaque cadre pour définir la couleur de début et de fin du dégradé.
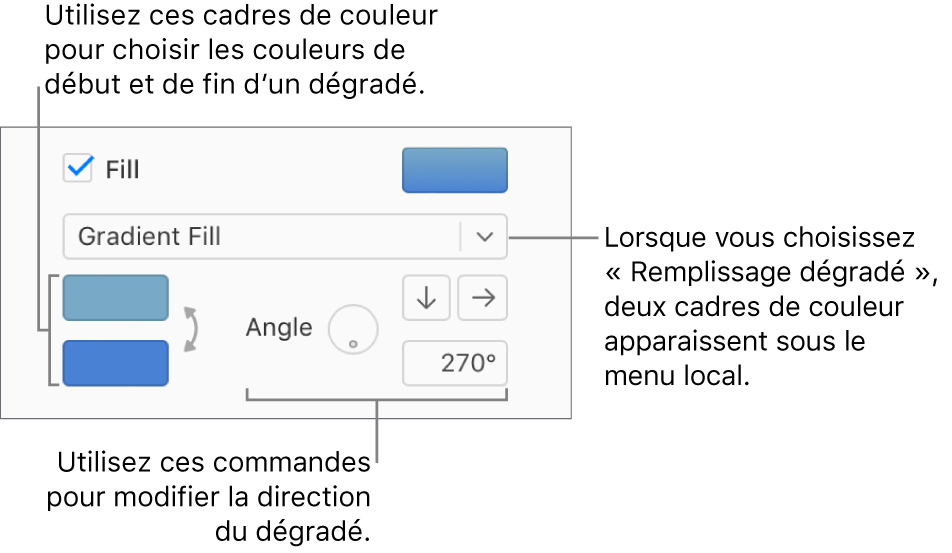
Remplir avec une image
Sélectionnez une image, une figure ou une zone de texte.
Cliquez sur Style en haut de la barre latérale Format
 située à droite, puis cochez la case Remplissage.
située à droite, puis cochez la case Remplissage.Cliquez sur le menu local sous la case Remplissage, puis choisissez « Remplissage image » ou « Remplissage image avancé » pour teinter l’image.
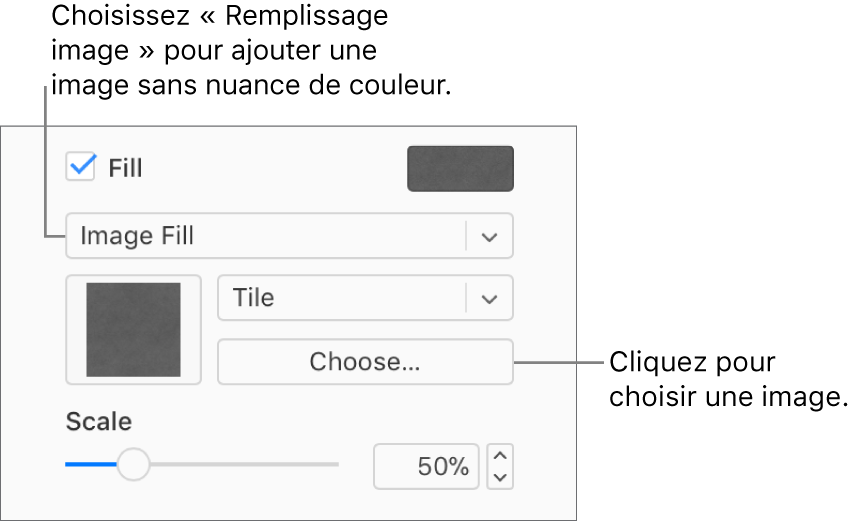
Cliquez sur Choisir, accédez à vos photos puis cliquez deux fois sur un fichier d’image avec une extension .jpg, .png, ou .gif.
Pour modifier la façon dont l’image remplit l’objet, cliquez sur le menu local situé au-dessus du bouton Choisir, puis sélectionnez une option ou faites glisser le curseur Échelle.
Si l’option « Remplissage image avancé » est sélectionnée, cliquez sur le cadre de couleur qui apparaît sur la droite du bouton Choisir, puis sélectionnez une nuance.
Choisissez la couleur qui correspond au thème actif, ou cliquez sur Personnaliser et choisissez une couleur dans la roue des couleurs (en modifiant la saturation, la luminosité et l’opacité).
Pour supprimer la teinte, cliquez sur le menu local sous la case Remplissage, puis sélectionnez « Remplissage image » (au lieu de Remplissage image avancé).
Supprimer un remplissage couleur ou image
Sélectionnez une figure ou une zone de texte présentant un remplissage couleur ou image.
Cliquez sur Style en haut de la barre latérale Format
 située à droite, puis décochez la case Remplissage.
située à droite, puis décochez la case Remplissage.
Astuce : vous pouvez également modifier la couleur des lignes, des ombres, des bordures, du texte et plus encore. Chaque fois que le cadre de couleur s’affiche dans la barre latérale, cliquez pour ajouter une couleur à ce qui est sélectionné sur la diapositive.