
Ajouter une figure ou une ligne à un tableau Freeform sur Mac
Freeform contient des centaines de figures réparties au sein de différentes catégories. Une fois que vous avez ajouté une figure à un tableau, vous pouvez la personnaliser de différentes façons.
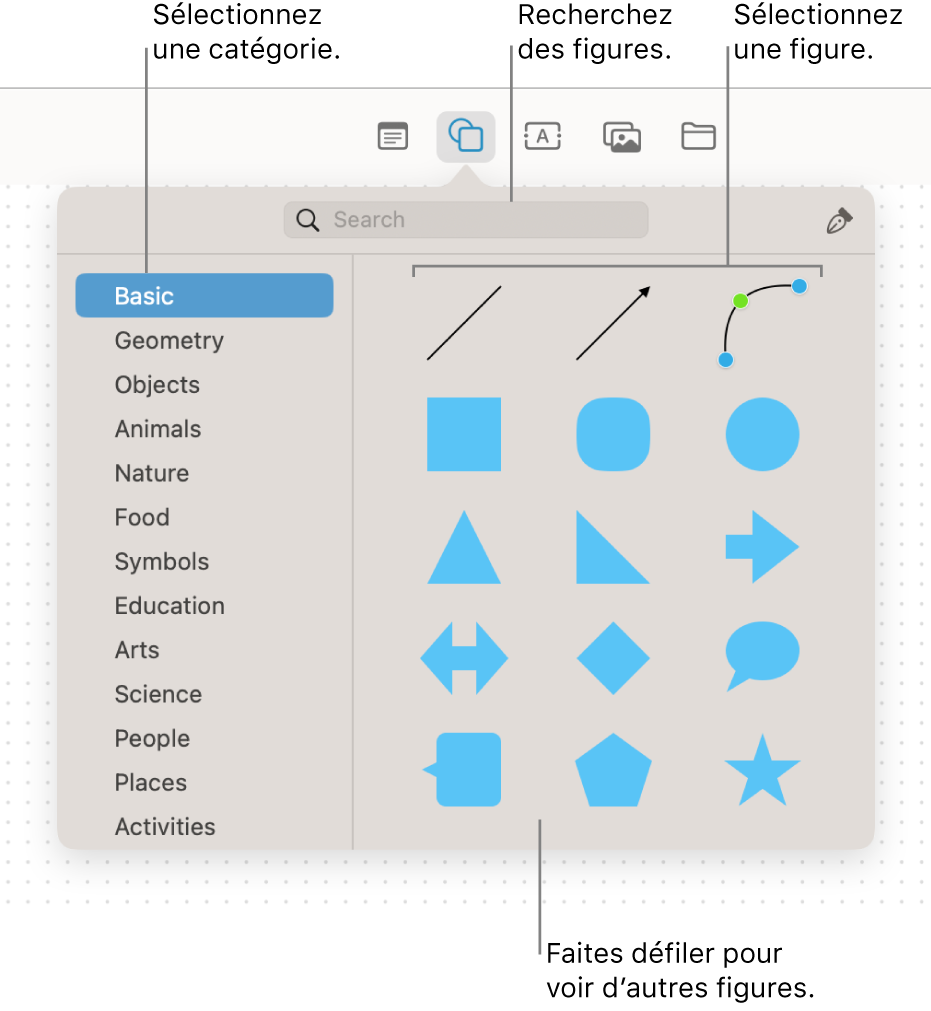
Ajouter et formater une figure ou une ligne
Dans lʼapp Freeform
 sur votre Mac, cliquez sur une catégorie dans la barre latérale, puis cliquez deux fois sur un tableau pour lʼouvrir.
sur votre Mac, cliquez sur une catégorie dans la barre latérale, puis cliquez deux fois sur un tableau pour lʼouvrir.Si la barre latérale ne s’affiche pas, choisissez Présentation > Afficher la barre latérale.
Cliquez sur le bouton « Menu d’insertion de figures »
 , puis sélectionnez une figure ou une ligne.
, puis sélectionnez une figure ou une ligne.Vous pouvez faire défier la bibliothèque de figures, sélectionner une catégorie à gauche ou rechercher directement la figure que vous souhaitez utiliser. Vous pouvez également utiliser l’outil crayon
 pour dessiner votre propre figure.
pour dessiner votre propre figure.Pour modifier l’épaisseur de la bordure, la couleur et d’autres options, sélectionnez la figure ou la ligne, puis utilisez les outils de mise en forme.
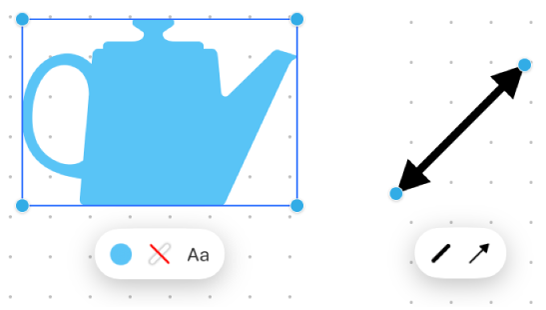
Outil
Description
Bouton Inspecteur de saisie

Modifiez la couleur dʼune forme.
Bouton Inspecteur de trait
 ou
ou 
Modifiez le type, lʼépaisseur et la couleurs de la bordure d’une figure ou d’une ligne.
Bouton Inspecteur de texte

Permet de modifier la mise en forme du texte présent au sein d’une figure, notamment la police, la couleur, la taille, l’alignement et le style de la liste.
Bouton Inspecteur de fins de ligne

Permet d’ajouter une flèche ou une autre figure à une ligne.
Bouton Inspecteur de ligne de connexion

Permet de choisir parmi les types de ligne de connexion suivants : droite, angulaire ou incurvée. Disponible lorsque vous ajoutez une ligne de connexion entre deux éléments.
Conseils relatifs aux figures et aux lignes
Pour ajouter du texte à une figure, sélectionnez-la, puis commencez à saisir du texte.
Pour appliquer la mise en forme à une partie spécifique du texte présent au sein d’une figure, sélectionnez la partie du texte à modifier, puis utilisez les boutons de mise en forme pour apporter les modifications souhaitées.
Une fois que vous avez ajouté une figure à un tableau, vous pouvez la personnaliser de différentes façons. À titre d’exemple, vous pouvez remplacer l’étoile standard à cinq branches par une explosion d’étoiles à vingt branches et ajuster le degré d’arrondi des coins d’un carré.
Pour faire en sorte qu’une figure ou une ligne puisse être modifiée, choisissez Format > Figures et lignes > Rendre modifiable. Une fois que vous avez sélectionné l’option permettant de modifier une figure ou une ligne, vous pouvez utiliser les poignées pour passer d’une ligne courbe à une ligne droite ou ajouter d’autres poignées pour obtenir d’autres variantes.
Pour ajouter une ligne de connexion entre deux éléments, sélectionnez les éléments, puis cliquez tout en maintenant la touche Contrôle enfoncée et choisissez « Ajouter une ligne de connexion ».
Si vous sélectionnez plusieurs figures, vous pouvez les combiner de différentes façons (vous pouvez les fusionner pour obtenir une figure unique ou soustraire une figure d’une autre, par exemple). Cliquez sur le bouton « Inspecteur de disposition »
 pour procéder au remaniement de vos figures.
pour procéder au remaniement de vos figures.Il existe une multitude de façons de modifier l’apparence des figures et des lignes ; testez toutes les options disponibles dans Format > Figures et lignes.
Continuez d’enrichir votre tableau en ajoutant du texte, des photos ou des vidéos, des liens, des notes ainsi que d’autres fichiers.