Ajustement du volume dans Final Cut Pro pour iPad
Vous pouvez augmenter ou baisser le volume de plans dans la timeline de plusieurs façons :
Utilisez la commande « Décalage de volume » dans l’onglet Audio
 de l’inspecteur pour ajuster le volume d’ensemble d’un seul plan de la timeline.
de l’inspecteur pour ajuster le volume d’ensemble d’un seul plan de la timeline.
Utilisez la commande de volume sur le côté gauche de la timeline pour régler le volume de plusieurs plans de la timeline, d’une plage dans un ou plusieurs plans de la timeline, ou d’un segment avec images clés d’une plan de la timeline.
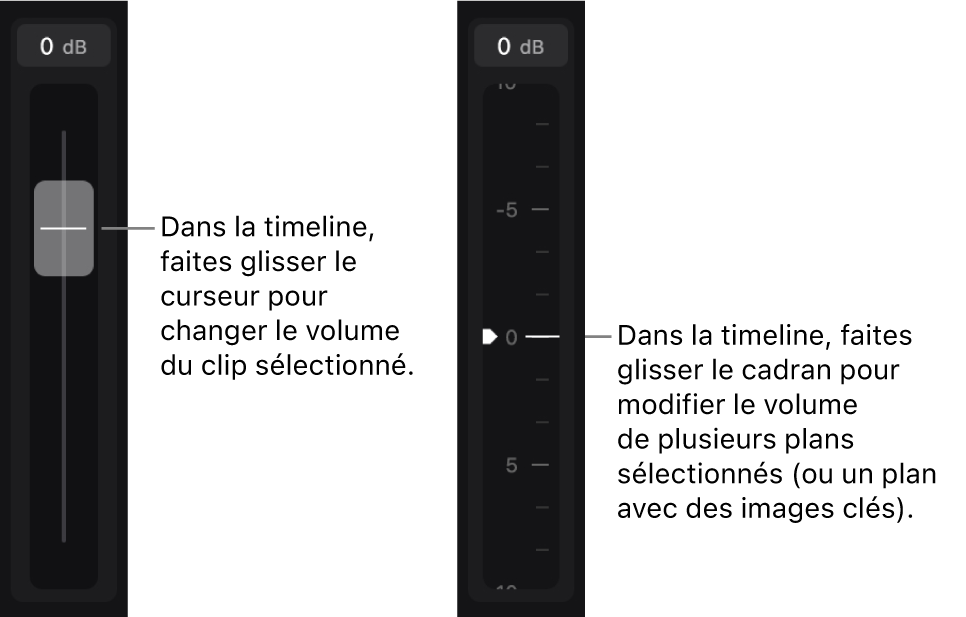
Les commandes de volume de l’inspecteur et de la timeline fonctionnent de façon indépendante, mais leurs ajustement combinés du volume sont additifs. Par exemple, sélectionnez d’une image clé audio dans la timeline, augmentez la commande « Décalage de volume » dans l’inspecteur d’1 dB, et augmentez le curseur de volume dans la timeline d’1 dB pour monter à 2 dB le volume du plan à l’image clé. (Si le plan n’a pas d’images clés audio, son volume monte à 2 dB.)
Astuce : lorsque vous faites des ajustements du volume, utilisez les VU-mètres dans la timeline pour vous assurer que le volume ne dépasse pas les niveaux maximum autorisés, ce qui entraînerait une distorsion audible, ou écrêtage.
Ajustement du volume d’un plan sélectionné
Dans Final Cut Pro pour iPad, ouvrez un projet.
Dans la timeline, touchez un plan dont vous souhaitez régler le volume.
Touchez Inspecter dans l’angle inférieur gauche de l’écran, puis touchez
 en haut de l’inspecteur.
en haut de l’inspecteur.Procédez de l’une des manières suivantes :
Faites glisser la commande « Décalage de volume » vers la gauche ou vers la droite pour augmenter ou réduire le volume.
Touchez le champ numérique Volume au-dessus de la commande, puis utilisez le pavé numérique pour saisir une valeur.
Lorsque vous faites des ajustements de volume dans l’inspecteur, l’amplitude (hauteur) de la forme d’onde audio change dans le plan de la timeline.
Ajustement du volume de plusieurs plans sélectionnés
Dans Final Cut Pro pour iPad, ouvrez un projet.
Touchez
 sous la timeline, touchez les plans de la timeline que vous voulez sélectionner, puis touchez Terminé dans l’angle inférieur droit de l’écran.
sous la timeline, touchez les plans de la timeline que vous voulez sélectionner, puis touchez Terminé dans l’angle inférieur droit de l’écran.Touchez Volume dans l’angle inférieur gauche de l’écran.
Faites glisser la commande de volume (sur le côté gauche de la timeline) vers le haut ou vers le bas pour augmenter ou baisser le volume.
La hauteur des formes d’onde audio et les courbes de volume dans les plans sélectionnés change quand vous faites glisser la commande de volume, et le volume de tous les plans sélectionnés est réglé par rapport au volume d’origine de chacun d’eux.
Ajustement du volume à travers une plage sélectionnée d’un ou de plusieurs plans
Vous pouvez sélectionner une partie, ou plage, d’un plan (ou de plusieurs plans consécutifs) et ne régler le volume que dans cette plage. Cette méthode est utile quand vous devez baisser l’audio (en réduire momentanément le volume).
Dans Final Cut Pro pour iPad, ouvrez un projet.
Touchez Volume dans l’angle inférieur gauche de l’écran.
Touchez la commande Sélectionner jaune dans l’angle supérieur gauche de la timeline, puis touchez Plage.
Procédez de l’une des manières suivantes :
Faites glisser une partie d’un plan de la timeline pour sélectionner une plage.
Faites glisser à travers plusieurs plans consécutifs pour sélectionner une plage couvrant plusieurs plans.
Faites glisser le curseur de volume (sur le côté gauche de la timeline) vers le haut ou vers le bas pour augmenter ou baisser le volume.
Des images clés sont ajoutées au début et à la fin de la plage, et la hauteur de la forme d’onde audio et de la courbe de volume dans la plage change. Vous pouvez ajuster les images clés de façon individuelle si besoin est.
Utilisation d’images clés pour modifier le volume sur la durée
Vous pouvez changer le volume sur la durée en ajoutant et en ajustant des images clés de volume dans la timeline.
Dans Final Cut Pro pour iPad, ouvrez un projet.
Touchez Volume dans l’angle inférieur gauche de l’écran.
Dans la timeline, sélectionnez le plan à ajuster.
Remarque : vous pouvez également toucher un canal audio spécifique dans un plan. Consultez Développement du composant audio d’un plan et Séparation de canaux audio intercalés.
Faites glisser la tête de lecture à l’endroit où vous voulez ajouter une image clé, puis touchez
 sous la timeline.
sous la timeline.Les images clés apparaissent sous forme de petits losanges sur la courbe de volume d’un plan de la timeline. Les images clés sélectionnées s’affichent sous forme de losanges jaunes. Répétez cette étape pour ajouter autant d’images clés que nécessaire.
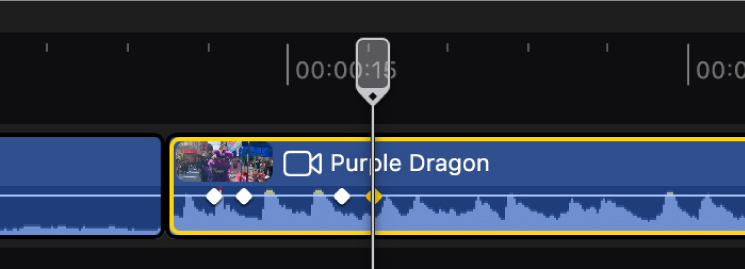
Procédez de l’une des façons suivantes :
Ajuster le volume d’une image clé sélectionnée : touchez une image clé pour la sélectionner, ou touchez
 ou
ou  sous la timeline. Faites ensuite glisser la commande de volume (sur le côté gauche de la timeline) vers le haut ou vers le bas pour augmenter ou baisser le volume. L’inclinaison de la courbe de volume de chaque côté de l’image clé change quand vous faites glisser la commande de volume. Au cours de la lecture, le volume monte ou descend quand la tête de lecture s’approche de l’image clé, puis monte ou descend après l’image clé.
sous la timeline. Faites ensuite glisser la commande de volume (sur le côté gauche de la timeline) vers le haut ou vers le bas pour augmenter ou baisser le volume. L’inclinaison de la courbe de volume de chaque côté de l’image clé change quand vous faites glisser la commande de volume. Au cours de la lecture, le volume monte ou descend quand la tête de lecture s’approche de l’image clé, puis monte ou descend après l’image clé.Ajuster le niveau de volume pour deux images clés à la fois : Faites glisser la tête de lecture entre deux images clés pour les sélectionner (ainsi que le segment de la courbe de volume entre elles), puis faites glisser vers le haut ou vers le bas la commande de volume (sur le côté gauche de la timeline). Le segment de la courbe de volume entre les deux images clés augmente ou se réduit de façon uniforme, et les segments en dehors des images clés descendent ou montent vers le début et la fin du plan (ou vers les images clés suivantes les plus proches). Au cours de la lecture, le volume augmente ou se réduit jusqu’à ce que la tête de lecture atteigne le segment de la courbe sélectionné, où le volume reste stable pour la durée du segment, puis monte ou descend à nouveau.
Repositionner une image clé : faites glisser vers une nouvelle position.
Déplacer légèrement une position de l’image clé sélectionnée dans la timeline : ouvrez la molette, touchez
 à côté d’elle, puis faites-la glisser.
à côté d’elle, puis faites-la glisser.Remarque : les images clés audio sont déplacées légèrement une par une aux niveaux de zoom maximum de la timeline. Toutefois, quand vous faites un zoom avant dans la timeline suffisant, des unités de sous-image s’affichent dans l’affichage du timecode en dessous du visualiseur, et la molette déplace légèrement les images clés audio au niveau des sous-images.
Naviguer vers d’autres images clés : si vous avez ajouté plusieurs images clés, touchez
 ou
ou  sous la timeline pour sélectionner une image clé adjacente.
sous la timeline pour sélectionner une image clé adjacente.
Astuce : pour agrandir les images et qu’il soit plus facile de les toucher et de les faire glisser, augmentez la hauteur du plan.
Changement du niveau de volume pour plusieurs images clés à la fois
Vous pouvez modifier plusieurs images clés de volume à la fois.
Dans Final Cut Pro pour iPad, ouvrez un projet.
Touchez Volume dans l’angle inférieur gauche de l’écran.
Touchez la commande Sélectionner jaune dans l’angle supérieur gauche de la timeline, puis touchez Plage.
Dans la timeline, faites glisser les poignées de plage d’un côté ou de l’autre des images clés que vous voulez ajuster.
Les images clés sélectionnées apparaissent en surbrillance jaune.
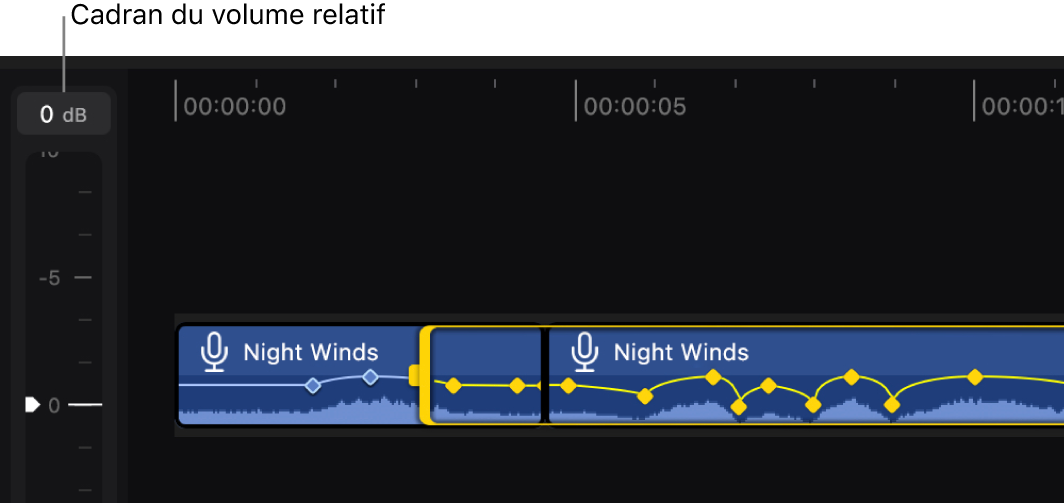
Faites glisser la commande de volume relatif (sur le côté gauche de la timeline) vers le haut ou vers le bas pour augmenter ou baisser le volume.
Le niveau de volume pour les images clés sélectionnées est ajusté par rapport au volume original de chaque image clé. Les images clés et les formes d’onde audio sont ajustées dans la timeline pour refléter vos changements.
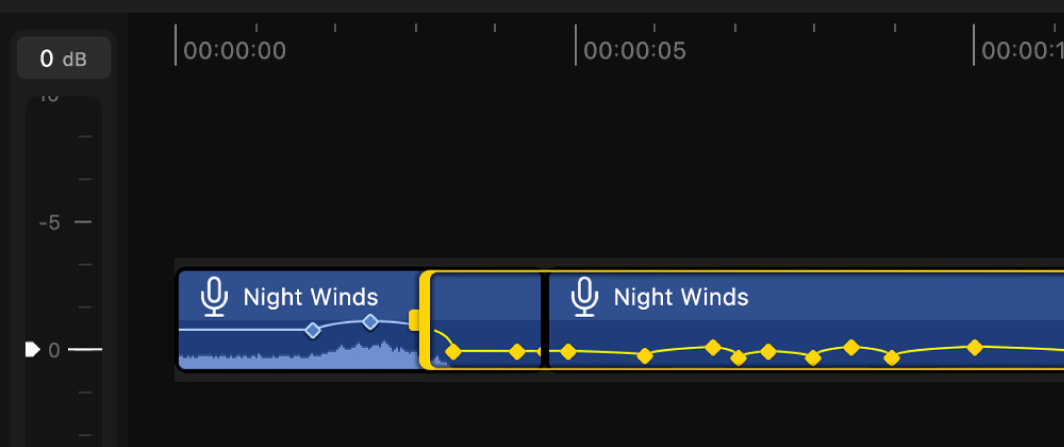
Réinitialisation de tous les réglages du volume
Dans Final Cut Pro pour iPad, ouvrez un projet.
Dans la timeline, sélectionnez un plan dont vous voulez réinitialiser le volume.
Touchez Inspecter dans l’angle inférieur gauche de l’écran, puis touchez
 en haut de l’inspecteur.
en haut de l’inspecteur.En haut de l’inspecteur, touchez
 , puis touchez « Réinitialiser les réglages audio ».
, puis touchez « Réinitialiser les réglages audio ».