Ajout d’un titre dans Final Cut Pro pour iPad
Depuis le navigateur, vous pouvez ajouter des titres statiques ou animés, des pare-chocs, des tiers inférieurs et des crédits à votre projet. En ajoutant un titre à la timeline au-dessus d’un autre plan, vous pouvez superposer le titre à la vidéo sans effectuer d’autres tâches de composition.
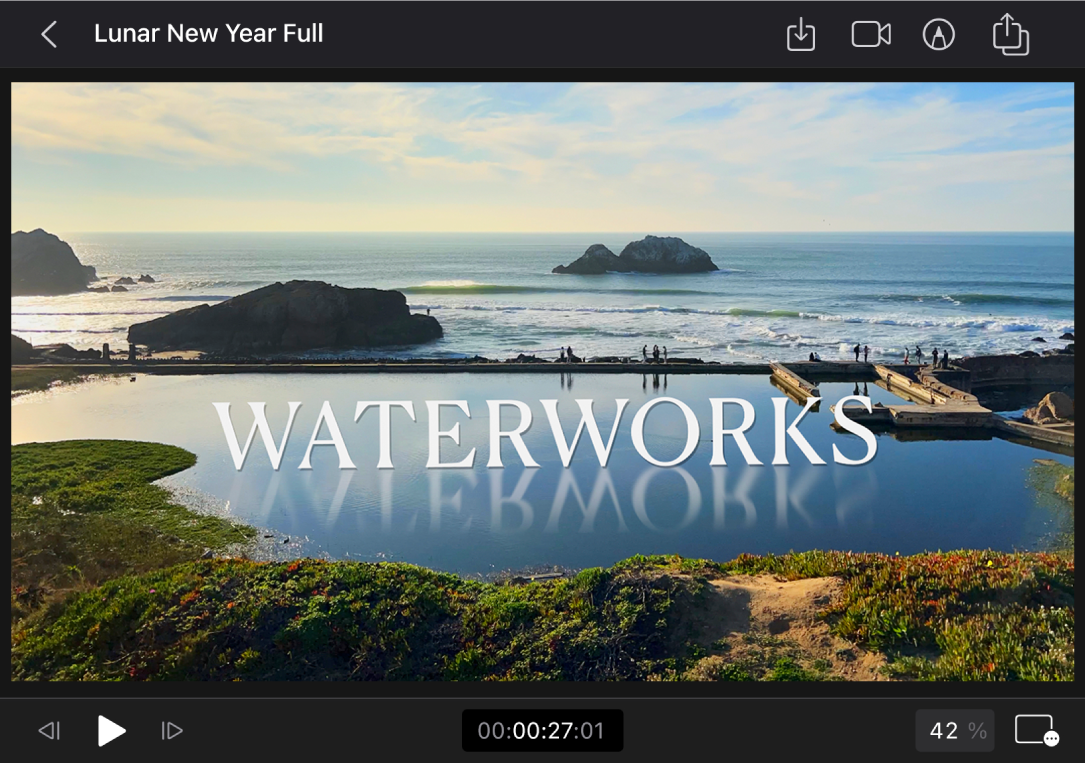
Remarque : un grand nombre de titres fournis avec un abonnement Final Cut Pro pour iPad doivent être téléchargés avant d’être utilisés.
Parcours de titres
Ouvrez un projet dans Final Cut Pro pour iPad.
Touchez
 dans la barre d’outils, puis touchez Titres dans le navigateur.
dans la barre d’outils, puis touchez Titres dans le navigateur.Balayez vers le haut ou vers le bas dans le navigateur pour afficher les vignettes des titres prédéfinis regroupés selon le thème (Géométrique, Expressif ou Moderniste, par exemple).
Pour afficher l’aperçu de l’animation d’un titre, touchez sa vignette, puis touchez
 sous le visualiseur.
sous le visualiseur.Pour quitter l’aperçu, touchez de nouveau la vignette du titre.
Glissement d’un titre vers la timeline
La façon la plus simple d’ajouter un titre à votre projet est de faire glisser un titre prédéfini du navigateur vers la timeline.
Ouvrez un projet dans Final Cut Pro pour iPad.
Touchez
 dans la barre d’outils, puis touchez Titres dans le navigateur.
dans la barre d’outils, puis touchez Titres dans le navigateur.Procédez de l’une des manières suivantes :
Superposez un titre à la vidéo : dans le navigateur, maintenez le doigt sur une vignette affichant un motif à damier, puis faites-la glisser vers une zone vide de la timeline au-dessus d’un plan vidéo. Le titre est ajouté en tant que plan connecté et son texte est superposé au plan en dessous de lui dans la timeline.
Ajoutez un titre en plein écran : dans le navigateur, maintenez le doigt sur une vignette avec un arrière-plan coloré, puis faites-la glisser vers une zone vide de la timeline. Lors de la lecture, le texte et l’arrière-plan apparaissent dans le visualiseur comme une image en plein écran (non superposée à la vidéo). Consultez Changement de la transparence ou de la couleur d’arrière-plan d’un titre en plein écran.
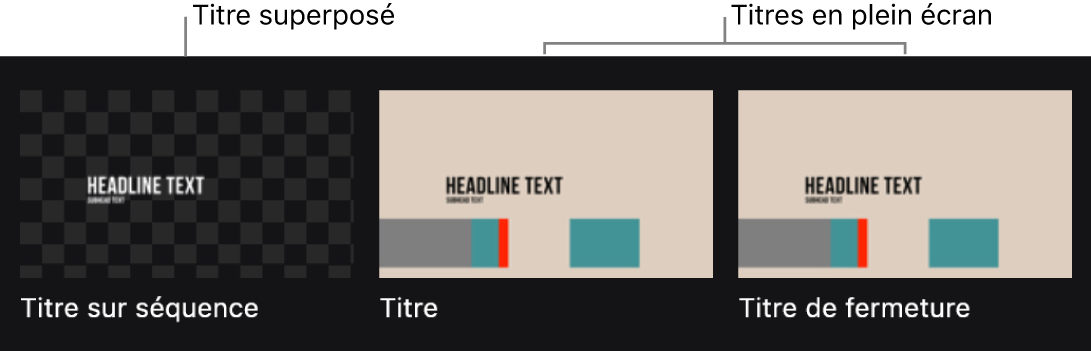
Le titre (plan violet) est ajouté à la timeline.
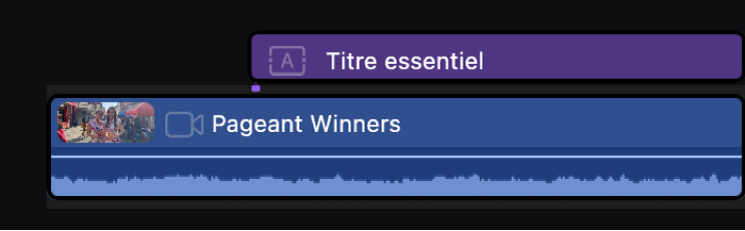
Astuce : vous pouvez également faire glisser un titre vers un point de montage dans le scénario principal pour l’y insérer ; toutefois, si vous faites glisser le titre sur un plan existant dans le scénario principal, il remplace ce plan.
Pour personnaliser le texte du paramètre fictif du titre, consultez Modification du texte du titre.
Ajout d’un titre à la timeline à l’aide de la commande Mode Montage
Pour un placement plus précis des titres dans la timeline, utilisez la commande Mode Montage.
Ouvrez un projet dans Final Cut Pro pour iPad.
Placez la tête de lecture à l’endroit de la timeline où le titre doit commencer.
Touchez
 dans la barre d’outils, puis touchez Titres dans le navigateur.
dans la barre d’outils, puis touchez Titres dans le navigateur.Dans le visualiseur, procédez de l’une des manières suivantes :
Sélectionnez un titre à superposer sur la vidéo : touchez une vignette avec une image paysage ou un motif de damier.
Sélectionnez un titre plein écran : touchez une vignette sans image paysage ou motif de damier. (Les titres en plein écran ne sont pas superposés à la vidéo.)
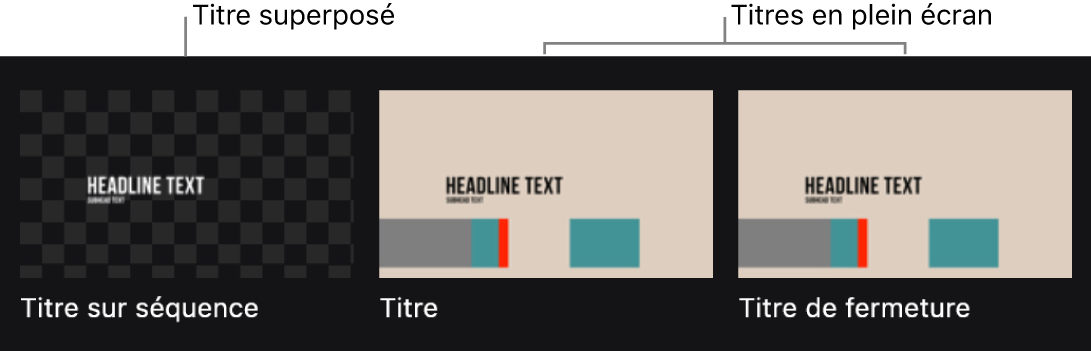
Touchez
 dans la commande « Mode Montage », sous le navigateur, touchez « Connecter à la tête de lecture », puis touchez Connecter.
dans la commande « Mode Montage », sous le navigateur, touchez « Connecter à la tête de lecture », puis touchez Connecter.Le titre (plan violet) est ajouté à la timeline en tant que plan connecté.
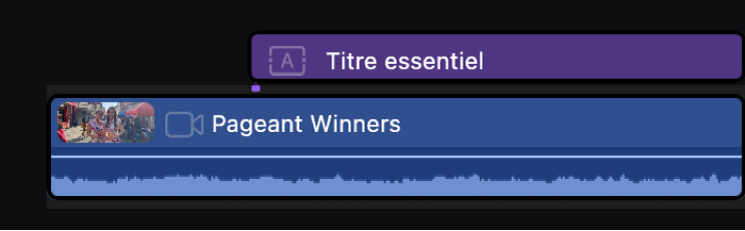
Pour personnaliser le texte du paramètre fictif du titre, consultez Modification du texte du titre.
Remarque : sachant que les titres peuvent être ajoutés à la timeline comme n’importe quel autre plan, vous pouvez également utiliser la commande « Mode Montage » pour insérer, écraser ou ajouter un titre au scénario principal.
Modification de l’emplacement ou de la durée d’un titre dans la timeline
Après avoir ajouté un titre dans la timeline en tant que plan connecté ou plan dans le scénario principal, vous pouvez ajuster son emplacement ou sa durée dans la timeline.
Ouvrez un projet dans Final Cut Pro pour iPad.
Touchez la commande Sélectionner jaune en haut de la timeline, puis touchez Plan.
Touchez un titre dans la timeline, puis effectuez l’une des opérations suivantes :
Changez l’emplacement du titre dans la timeline : faites glisser le titre vers la gauche ou vers la droite ; pour le déplacer de manière plus précise, ouvrez la molette, touchez
 à côté de cette dernière, puis faites glisser le pointeur dedans.
à côté de cette dernière, puis faites glisser le pointeur dedans.Changez la durée du titre : faites glisser la poignée jaune de point de départ ou d’arrivée du titre pour prolonger ou raccourcir le titre ; pour déplacer légèrement le point de départ ou d’arrivée de manière plus précise, faites glisser l’une des poignées jaunes, ouvrez la molette, touchez
 à côté de cette dernière, puis faites glisser le pointeur dedans.
à côté de cette dernière, puis faites glisser le pointeur dedans.Vous pouvez aussi toucher Inspecter dans l’angle inférieur gauche de l’écran, toucher la valeur de durée violette en haut de l’inspecteur, puis utiliser le pavé numérique pour saisir une nouvelle durée dans les champs correspondants (heures: minutes: secondes: images).
Pour modifier la police, la taille, la couleur ou la luminosité HDR d’un titre, consultez Ajustement de l’apparence d’un titre. Pour ajuster l’alignement, l’espacement, la position à l’écran ou l’angle de rotation d’un titre, consultez Ajustement de la disposition d’un titre. Pour modifier l’animation d’un titre, consultez Positionnement et animation de titres. Pour placer un titre derrière un sujet au premier plan d’un plan, consultez Utilisation du masque de suppression de scène.