
Afficher des messages d’historique dans Console sur Mac
Utilisez Console pour afficher des messages d’historique collectés par votre ordinateur et d’autres appareils connectés. Ces messages d’historique peuvent concerner des évènements système, du texte de zone de dialogue, des erreurs, des états et d’autres types de communication. Si un problème survient, vous pouvez trouver des informations sur l’origine du problème en affichant les messages d’historique ou l’activité.
Remarque : si vous n’êtes pas connecté en tant qu’administrateur, vous devez saisir un nom et un mot de passe d’administrateur pour afficher des messages d’historique.
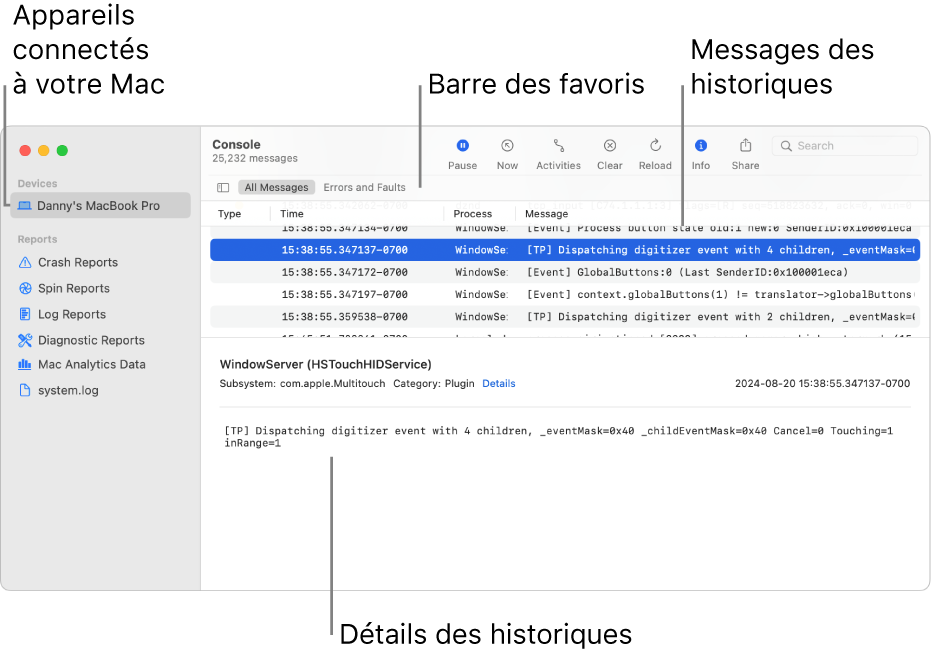
Dans l’app Console
 sur votre Mac, dans la liste Appareils sur la gauche, sélectionnez l’appareil pour lequel vous souhaitez afficher les messages d’historique (comme votre Mac, votre iPhone, votre iPad, votre Apple Watch ou votre Apple TV). Si la liste Appareils ne s’affiche pas, cliquez sur le bouton de barre latérale
sur votre Mac, dans la liste Appareils sur la gauche, sélectionnez l’appareil pour lequel vous souhaitez afficher les messages d’historique (comme votre Mac, votre iPhone, votre iPad, votre Apple Watch ou votre Apple TV). Si la liste Appareils ne s’affiche pas, cliquez sur le bouton de barre latérale  dans la barre des favoris.
dans la barre des favoris.Cliquez sur Démarrer dans la barre d’outils.
Les messages d’historique pour l’appareil apparaissent dans la fenêtre.
Le type de messages d’historique est indiqué par un point dans la colonne Type :
 Rouge : Défauts
Rouge : Défauts Jaune : Erreurs
Jaune : Erreurs Gris foncé : Messages d’historique de débogage
Gris foncé : Messages d’historique de débogage Gris clair : Messages d’historique d’informations
Gris clair : Messages d’historique d’informations
Remarque : s’il n’y a aucun point dans la colonne Type, le message d’historique est du type par défaut.
Effectuez l’une des actions suivantes :
Pour afficher un message d’historique en entier dans la colonne Messages : Cliquez sur le message d’historique, puis appuyez sur la flèche droite ou choisissez Présentation > Développer le rang sélectionné. Pour raccourcir le message d’historique afin qu’il ne fasse plus qu’une ligne, appuyez sur la flèche gauche ou choisissez Présentation > Condenser le rang sélectionné.
Pour afficher tous les détails d’un message d’historique : Cliquez sur Détails dans les détails du message d’historique, situés dans la partie inférieure de la fenêtre Console. Si les détails du message d’historique ne s’affichent pas, cliquez sur le bouton Infos
 dans la barre d’outils (ou utilisez la Touch Bar), ou choisissez Présentation > Afficher la sous-fenêtre d’information. Pour afficher moins de détails, cliquez sur Masquer.
dans la barre d’outils (ou utilisez la Touch Bar), ou choisissez Présentation > Afficher la sous-fenêtre d’information. Pour afficher moins de détails, cliquez sur Masquer.Pour rechercher un message d’historique spécifique dans la présentation actuelle : Cliquez sur le message d’historique, puis appuyez sur Commande + F. Consultez la rubrique Rechercher du texte dans les messages d’historique et les rapports.
Lorsque vous affichez les messages d’historique, vous pouvez déplacer les colonnes et modifier celles qui doivent apparaître, afficher l’activité la plus récente ou appliquer des recherches enregistrées. Consultez la rubrique Personnaliser la fenêtre d’historique.