
Modifier les dimensions d’image dans Compressor
Il existe plusieurs façons de personnaliser la dimension image d’un plan source au cours du transcodage. Cela est dû au fait que les commandes Recadrage et remplissage offrent un fort degré de souplesse et de polyvalence.
Recadrer l’image source
Pour supprimer une partie de l’image source d’origine, faites appel aux commandes de recadrage de l’inspecteur vidéo. En fonction du préréglage Dimension image (accessible dans la section Propriétés vidéo de l’inspecteur vidéo), le recadrage est susceptible de révéler ou non des bords noirs dans vos plans.
Dans Compressor, effectuez l’une des opérations suivantes :
Dans la zone du lot, cliquez sur une rangée de sortie pour sélectionner un préréglage ayant été appliqué à une tâche. En procédant ainsi, les modifications que vous apportez ne s’appliquent qu’à la tâche en question au cours de la sortie.
Dans la fenêtre Préréglages, sélectionnez un préréglage personnalisé dans le groupe Personnalisé. (Si la fenêtre Préréglages est masquée, appuyez sur Majuscule + Commande + 1.) En procédant ainsi, les modifications que vous apportez sont alors enregistrées dans le préréglage personnalisé en vue de leur réutilisation.
Dans la fenêtre de l’inspecteur, cliquez sur Vidéo pour ouvrir l’inspecteur vidéo.
(Si la fenêtre de l’inspecteur n’est pas visible, cliquez sur le bouton Inspecteur
 dans le coin supérieur droit de la fenêtre de Compressor.)
dans le coin supérieur droit de la fenêtre de Compressor.)Dans la section Recadrage, Remplissage et Rotation de l’inspecteur vidéo procédez de l’une des manières suivantes :
Dans la propriété Recadrage, saisissez manuellement un nombre dans les champs En haut, En bas, Gauche et Droit pour recadrer l’image source du nombre de pixels indiqué.
Cliquez sur le menu local Recadrage, puis choisissez des proportions prédéfinies.
Remarque : si les proportions sélectionnées ne correspondent pas à celles choisies dans le menu local Dimension image (repris dans la section Propriétés vidéo), vous risquez de voir des bords noirs autour de votre image une fois le fichier transcodé.
Cliquez sur le menu local Recadrage, puis choisissez Zone letterbox de la source. Cela indique à Compressor de détecter les bords noirs autour de l’image du fichier source et de saisir automatiquement les valeurs de recadrage pour les corriger. Cette option s’avère utile si vous souhaitez supprimer les bandes noires (au-dessus et sur les côtés d’une image écran large) d’un fichier de média source.
Dans la zone d’aperçu, cliquez sur le bouton Comparaison
 , placez le pointeur sur les bords de l’image jusqu’à ce qu’il s’adapte en pointeur de recadrage, puis faites glisser vers l’intérieur pour recadrer l’image.
, placez le pointeur sur les bords de l’image jusqu’à ce qu’il s’adapte en pointeur de recadrage, puis faites glisser vers l’intérieur pour recadrer l’image.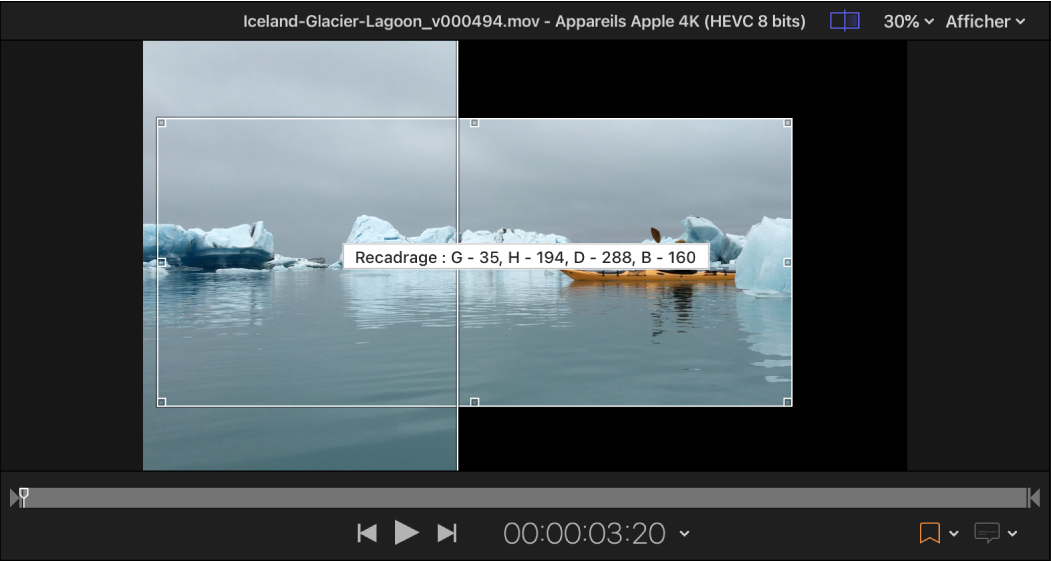
Remarque : les bords recadrés ne sont visibles que dans la section de sortie de la zone d’aperçu (à droite). Le côté de l’aperçu reprenant le média source (à gauche) n’affiche jamais l’effet du recadrage.
Faire tenir l’image source
Dans Compressor, effectuez l’une des opérations suivantes :
Dans la zone du lot, cliquez sur une rangée de sortie pour sélectionner un préréglage ayant été appliqué à une tâche. En procédant ainsi, les modifications que vous apportez ne s’appliquent qu’à la tâche en question au cours de la sortie.
Dans la fenêtre Préréglages, sélectionnez un préréglage personnalisé dans le groupe Personnalisé. (Si la fenêtre Préréglages est masquée, appuyez sur Majuscule + Commande + 1.) En procédant ainsi, les modifications que vous apportez sont alors enregistrées dans le préréglage personnalisé en vue de leur réutilisation.
Dans la fenêtre de l’inspecteur, cliquez sur Vidéo pour ouvrir l’inspecteur vidéo.
(Si la fenêtre de l’inspecteur n’est pas visible, cliquez sur le bouton Inspecteur
 dans le coin supérieur droit de la fenêtre de Compressor.)
dans le coin supérieur droit de la fenêtre de Compressor.)Dans la section Recadrage, Remplissage et Rotation de l’inspecteur vidéo procédez de l’une des manières suivantes :
Dans la propriété Remplissage, saisissez manuellement un nombre dans les champs En haut, En bas, Gauche et Droit pour remplir l’image source du nombre de pixels indiqué.
Cliquez sur le menu local Remplissage, puis choisissez des proportions prédéfinies.
Remarque : si les proportions sélectionnées ne correspondent pas à celles choisies dans le menu local Dimension image (repris dans la section Propriétés vidéo), il se peut que l’image apparaisse écrasée une fois le fichier transcodé.
Cliquez sur le menu local Remplissage, puis choisissez Conserver les proportions de la source. Cela permet de s’assurer que le plan source conserve ses proportions natives. Si le menu local Dimension image (repris dans la section Propriétés vidéo) est défini sur d’autres proportions, des bordures noires viennent alors s’ajouter au fichier de sortie transcodé.
Télécharger ce guide : PDF