
Gérer l’utilisation d’apps par les élèves dans En classe
Vous pouvez gérer l’utilisation des apps sur les appareils des élèves, notamment en les ouvrant, les verrouillant et en partageant des informations via diverses apps.
Ouvrir une app sur les appareils des élèves
Vous pouvez ouvrir une app sur les appareils d’un ou plusieurs élèves. Pour réaliser cette tâche, l’élève doit posséder l’app sur son appareil.
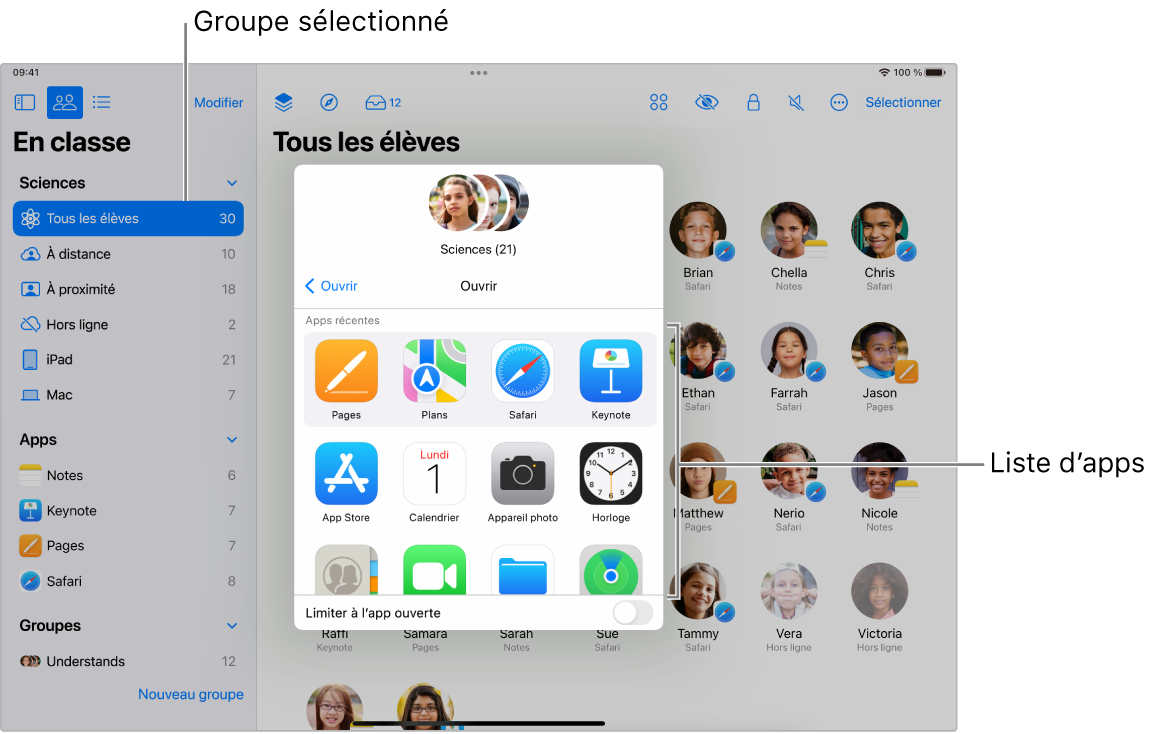
Dans En classe
 , sélectionnez Classes dans la barre latérale, puis sélectionnez une classe.
, sélectionnez Classes dans la barre latérale, puis sélectionnez une classe.Sélectionnez le ou les élèves que vous souhaitez inviter :
Pour inviter tous les élèves : Sélectionnez « Tous les élèves » dans la barre latérale.
Pour inviter un groupe en particulier : Sélectionnez un groupe existant dans la barre latérale. Vous pouvez également créer un groupe manuellement, puis le sélectionner dans la barre latérale.
Pour inviter des élèves en particulier : Sélectionnez le bouton Sélectionner, puis choisissez les élèves souhaités.
Pour inviter un seul élève : Sélectionnez un élève dans la barre latérale.
Dans la liste d’actions,sélectionnez
 , puis effectuez l’une des actions suivantes pour ouvrir une app sur les appareils de tous les élèves sélectionnés :
, puis effectuez l’une des actions suivantes pour ouvrir une app sur les appareils de tous les élèves sélectionnés :Sélectionnez une app dans la liste.
Saisissez le nom d’une app dans le champ de recherche, puis sélectionnez l’app.
Vous pouvez aussi choisir d’ouvrir l’app sur votre propre appareil.
Sélectionnez OK.
Masquer des apps ouvertes sur les appareils d’un ou plusieurs élèves
Pour vous assurer que des élèves se concentrent sur leur travail, vous pouvez masquer des apps ouvertes sur leur appareil. Les élèves peuvent afficher les apps ultérieurement si besoin.
Dans En classe
 , sélectionnez Classes dans la barre latérale, puis sélectionnez une classe.
, sélectionnez Classes dans la barre latérale, puis sélectionnez une classe.Sélectionnez le ou les élèves pour lesquels vous souhaitez masquer une app :
Tous les élèves : Sélectionnez « Tous les élèves » dans la barre latérale.
Un groupe en particulier : Sélectionnez un groupe existant dans la barre latérale. Vous pouvez également créer un groupe manuellement, puis le sélectionner dans la barre latérale.
Des élèves en particulier : Sélectionnez le bouton Sélectionner, puis choisissez les élèves souhaités.
Un seul élève : Sélectionnez un élève dans la barre latérale.
Dans la liste d’actions, sélectionnez
 , puis OK.
, puis OK.
Verrouiller une app ouverte sur les iPad d’un ou plusieurs élèves (classes à proximité uniquement)
Vous pouvez verrouiller une app ouverte sur les iPad des élèves et empêcher les élèves de fermer l’app ou d’en ouvrir une autre. Pour réaliser cette tâche, les élèves doivent posséder l’app sur leur iPad.
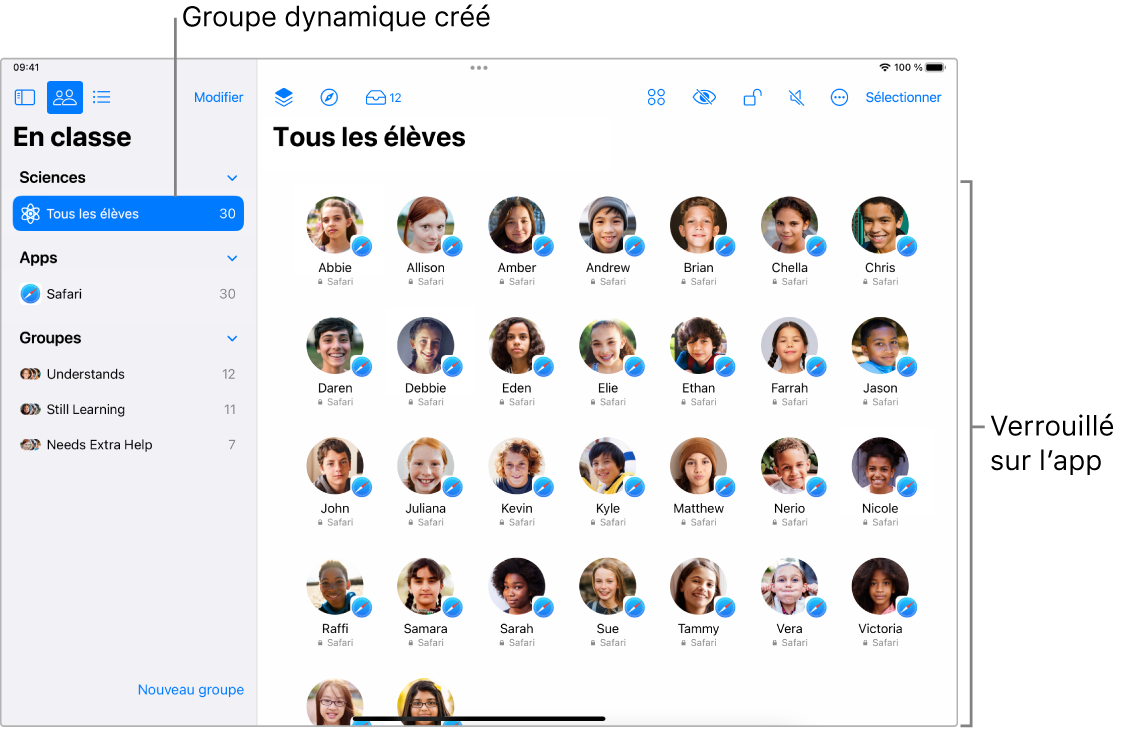
Dans En classe
 , sélectionnez Classes dans la barre latérale, puis sélectionnez une classe.
, sélectionnez Classes dans la barre latérale, puis sélectionnez une classe.Sélectionnez le ou les élèves pour lesquels vous souhaitez verrouiller une app :
Tous les élèves : Sélectionnez « Tous les élèves » dans la barre latérale.
Un groupe en particulier : Sélectionnez un groupe existant dans la barre latérale. Vous pouvez également créer un groupe manuellement, puis le sélectionner dans la barre latérale.
Des élèves en particulier : Sélectionnez le bouton Sélectionner, puis choisissez les élèves souhaités.
Un seul élève : Sélectionnez un élève dans la barre latérale.
Dans la liste d’actions, sélectionnez
 , puis effectuez l’une des actions suivantes pour ouvrir cette app sur les iPad de tous les élèves sélectionnés :
, puis effectuez l’une des actions suivantes pour ouvrir cette app sur les iPad de tous les élèves sélectionnés :Faites défiler pour situer l’app dans la liste.
Saisissez le nom de l’app dans le champ de recherche.
Cochez la case « Limiter à l’app ouverte », puis sélectionnez l’app pour l’ouvrir sur les appareils des élèves.
Vous pouvez aussi choisir d’ouvrir l’app sur votre propre appareil.
Sélectionnez OK.
Déverrouiller plusieurs iPad verrouillés sur une app (classes à proximité uniquement)
Si vous avez verrouillé une app ouverte dans un groupe d’appareils, vous pouvez facilement désactiver cette fonctionnalité pour tous les iPad du groupe. Si l’appareil de certains élèves est également verrouillé, leur écran se déverrouille et l’app que vous avez déverrouillée reste active.
Dans En classe
 , sélectionnez Classes dans la barre latérale, puis sélectionnez une classe.
, sélectionnez Classes dans la barre latérale, puis sélectionnez une classe.Sélectionnez le groupe pour lequel « Limiter à l’app une fois ouverte » est activé.
Dans la liste d’actions, sélectionnez
 pour désactiver l’option « Limiter à l’app ouverte », puis sélectionnez OK.
pour désactiver l’option « Limiter à l’app ouverte », puis sélectionnez OK.
Déverrouiller un seul iPad verrouillé sur une app (classes à proximité uniquement)
Si vous avez verrouillé une app ouverte sur un iPad, vous pouvez facilement la déverrouiller. Si l’appareil de l’élève est également verrouillé, l’écran se déverrouille et l’app que vous avez déverrouillée reste active.
Dans En classe
 , sélectionnez Classes dans la barre latérale, puis sélectionnez une classe.
, sélectionnez Classes dans la barre latérale, puis sélectionnez une classe.Sélectionnez l’élève pour lequel « Limiter à l’app une fois ouverte » était activé.
La fenêtre Actions s’affiche.
Sélectionnez
 pour désactiver « Limiter à l’app ouverte », puis sélectionnez OK.
pour désactiver « Limiter à l’app ouverte », puis sélectionnez OK.
Partager des documents directement depuis une app sur Mac
Vous pouvez également partager un document depuis une app. Par exemple, vous pouvez partager un document depuis l’app Pages.
Dans En classe
 , sélectionnez Classes dans la barre latérale, puis sélectionnez une classe.
, sélectionnez Classes dans la barre latérale, puis sélectionnez une classe.Sélectionnez le menu Partager, puis « Envoyer une copie ».
Sélectionnez AirDrop.
Avec certaines apps, vous pourrez peut-être sélectionner un format de document.
Sélectionnez Suivant, puis choisissez un élève ou un groupe dans la liste.
Partager des documents directement depuis une app sur iPad
Vous pouvez également partager un document depuis une app. Par exemple, vous pouvez partager un document depuis l’app Pages.
Dans En classe
 , sélectionnez Classes dans la barre latérale, puis sélectionnez une classe.
, sélectionnez Classes dans la barre latérale, puis sélectionnez une classe.Procédez de l’une des manières suivantes :
Si le document est ouvert : Touchez
 , puis touchez « Envoyer une copie ».
, puis touchez « Envoyer une copie ».Si le document est fermé : Touchez
 dans le gestionnaire de documents, touchez Envoyer une copie, puis touchez le document.
dans le gestionnaire de documents, touchez Envoyer une copie, puis touchez le document.
Sélectionnez AirDrop.
Avec certaines apps, vous pourrez peut-être sélectionner un format de document.
Touchez Suivant, puis sélectionnez un élève ou un groupe dans la liste.