Effacer un Mac à processeur Intel à l’aide d’Utilitaire de disque
Découvrez comment effacer (formater) le disque de démarrage intégré d’un ordinateur Mac à processeur Intel.
Ces étapes ne s’appliquent pas aux ordinateurs Mac avec puce Apple. Si vous disposez d’un Mac avec puce Apple, suivez la procédure pour effacer un Mac avec puce Apple.
Avant d’effacer votre Mac
Si vous souhaitez restaurer les réglages par défaut de votre Mac, par exemple pour le préparer pour un nouveau propriétaire, découvrez la procédure à suivre avant de vendre, de céder ou d’échanger votre Mac.
Si la fonctionnalité Effacer contenu et réglages est disponible sur votre Mac, servez-vous-en pour effacer votre Mac au lieu de suivre les étapes de cet article.
Effectuez une sauvegarde de tous les fichiers que vous souhaitez conserver. L’effacement du contenu de votre Mac entraîne la suppression définitive des fichiers.
Démarrer à partir de la fonctionnalité Récupération de macOS
Appuyez sur le bouton d’alimentation et relâchez-le pour allumer votre Mac, puis appuyez immédiatement sur les touches suivantes : Commande (⌘) et R. Maintenez les touches enfoncées jusqu’à ce que le logo Apple ou un globe en rotation apparaisse.
Vous devrez peut-être sélectionner un réseau Wi-Fi ou connecter un câble réseau. Pour sélectionner un réseau Wi-Fi, servez-vous du .
Si vous êtes invité à sélectionner un utilisateur dont vous connaissez le mot de passe, sélectionnez l’utilisateur. Cliquez ensuite sur Suivant et saisissez le mot de passe administrateur de cet utilisateur, c’est-à-dire le mot de passe qu’il utilise pour se connecter au Mac. Mot de passe oublié ?
Lorsqu’une fenêtre d’utilitaires incluant Utilitaire de disque s’affiche, c’est que votre Mac a démarré à partir de la fonctionnalité de récupération.
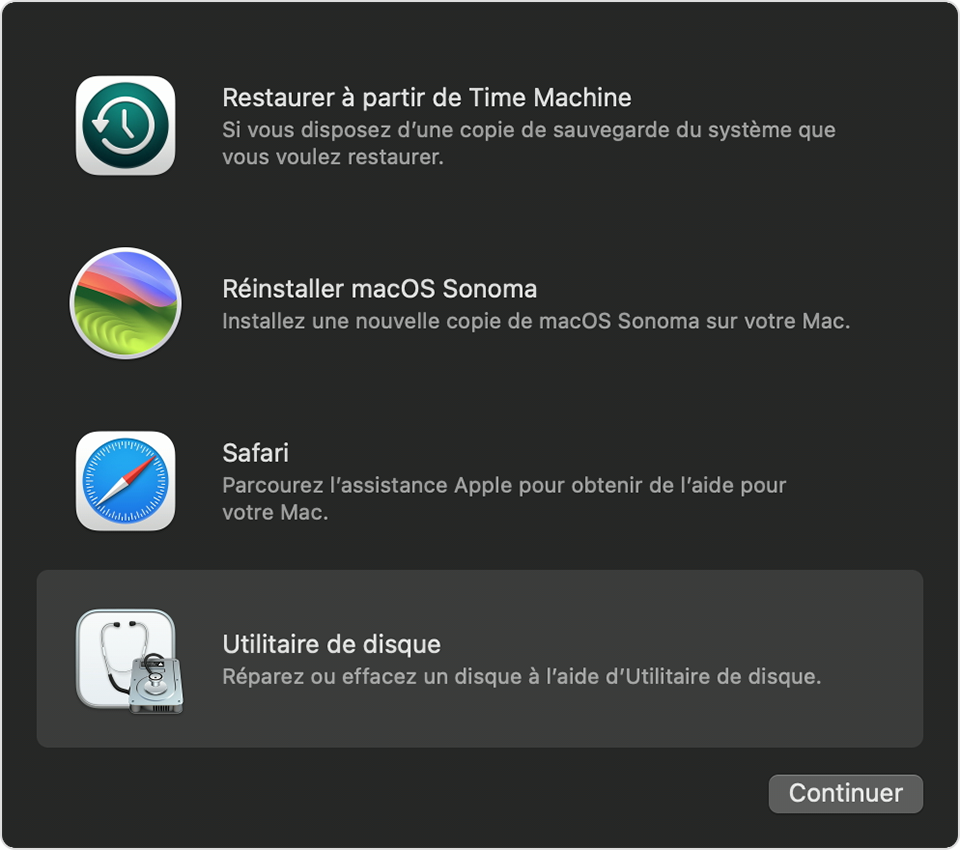
Effacer votre Mac avec Utilitaire de disque
Dans la fenêtre des utilitaires de la fonctionnalité de récupération, sélectionnez Utilitaire de disque, puis cliquez sur Continuer.
Sélectionnez Macintosh HD dans la barre latérale de la fenêtre Utilitaire de disque. Découvrez comment procéder si « Macintosh HD » ne s’affiche pas.
Cliquez sur le dans la barre d’outils, puis renseignez les informations demandées :
Nom : Macintosh HD
Format : APFS ou Mac OS étendu (journalisé), comme recommandé par Utilitaire de disque
Cliquez sur Effacer le groupe de volumes. Si ce bouton n’apparaît pas, cliquez sur Effacer.

Si vous y êtes invité, saisissez votre identifiant Apple. Vous avez oublié votre identifiant Apple ?
Facultatif : si vous avez déjà ajouté des volumes internes autres que « Macintosh HD » à l’aide d’Utilitaire de disque, vous pouvez les effacer individuellement en suivant la même procédure.
Une fois l’opération terminée, quittez l’Utilitaire de disque pour revenir à la fenêtre des utilitaires de la fonctionnalité de récupération.
Si vous souhaitez que votre Mac redémarre à partir du même disque, sélectionnez Réinstaller macOS dans la fenêtre Utilitaires, puis cliquez sur Continuer et suivez les instructions à l’écran. En savoir plus sur la réinstallation de macOS.
Si le volume Macintosh HD n’apparaît pas dans Utilitaire de disque
Votre disque de démarrage intégré doit être le premier élément répertorié dans la barre latérale d’Utilitaire de disque. Il porte le nom « Macintosh HD », sauf si vous l’avez modifié. Si vous ne le voyez pas, choisissez le menu Pomme > Éteindre, puis débranchez tous les périphériques non essentiels de votre Mac et réessayez.
Si votre disque ne s’affiche toujours pas dans Utilitaire de disque, ou si Utilitaire de disque signale un échec de l’effacement, une réparation de votre Mac est peut-être nécessaire. Si vous avez besoin d’aide, veuillez contacter l’assistance Apple.
Pour obtenir des informations supplémentaires sur Utilitaire de disque, consultez le Guide d’utilisation d’Utilitaire de disque.
