Lorsque vous chiffrez la sauvegarde de votre iPhone, iPad ou iPod touch
L’option Chiffrer la sauvegarde locale du Finder, de l’app Appareils Apple ou d’iTunes permet de verrouiller et d’encoder vos données. Les sauvegardes chiffrées peuvent inclure des informations non comprises dans les sauvegardes non chiffrées :
- Les mots de passe enregistrés
- Les réglages Wi-Fi
- L’historique des sites web consultés
- Les données de l’app Santé
- L’historique des appels
Les sauvegardes chiffrées n’incluent pas les données de Face ID, de Touch ID, ni du code d’accès de l’appareil.
Votre sauvegarde n’est pas chiffrée par défaut. Pour chiffrer pour la première fois une sauvegarde dans le Finder, l’app Appareils Apple ou iTunes, activez l’option « Chiffrer la sauvegarde locale » protégée par mot de passe. Après cela, les sauvegardes de votre appareil seront automatiquement chiffrées. Vous pouvez également effectuer une sauvegarde dans iCloud, ce qui permet de chiffrer automatiquement vos informations à chaque sauvegarde.
Chiffrer vos sauvegardes
- Ouvrez le Finder ou l’app Appareils Apple pour Windows. Ouvrez iTunes sous Windows sans l’app Appareils Apple ou macOS Mojave ou version antérieure. Identifiez la version de macOS installée sur votre Mac.
- Connectez votre appareil à votre ordinateur à l’aide du câble USB fourni. Ensuite, localisez votre appareil sur votre ordinateur.
- Dans l’onglet Général ou Résumé, sélectionnez « Chiffrer la sauvegarde locale » dans la section Sauvegardes.
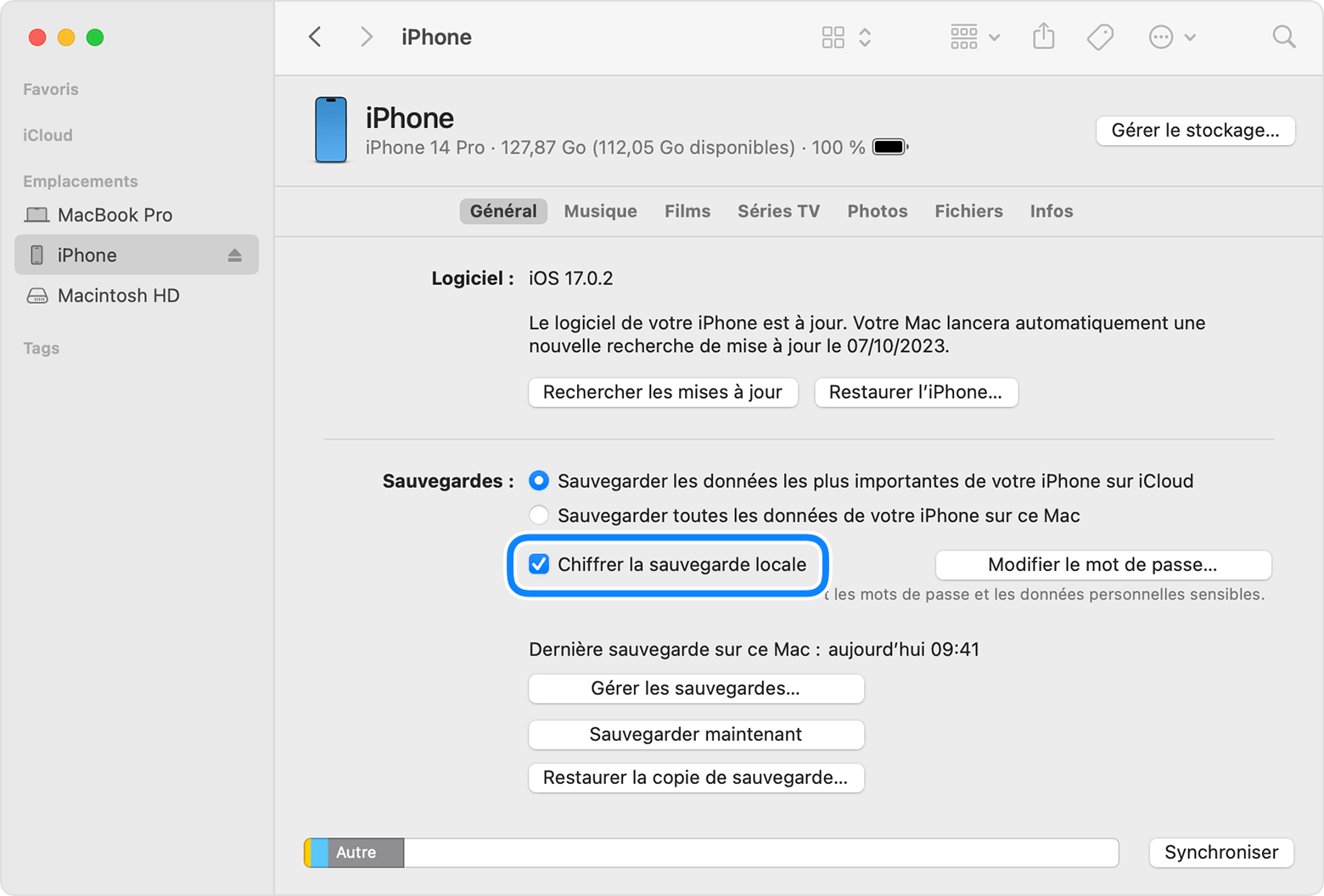
- Créez un mot de passe lorsque vous y êtes invité. Choisissez un mot de passe que vous retiendrez facilement, ou notez-le sur un papier et conservez-le dans un endroit sûr. En effet, vous ne pouvez pas récupérer vos sauvegardes si vous ne disposez pas de ce mot de passe. Si vous avez oublié votre mot de passe, découvrez comment procéder.
Une fois que vous avez confirmé votre mot de passe, la sauvegarde chiffrée démarre. Elle remplace immédiatement vos sauvegardes précédentes. Une fois l’opération terminée, assurez-vous que la sauvegarde chiffrée a réussi.
Vérifier si vos sauvegardes sont chiffrées
Si vous avez configuré le Finder, l’app Appareils Apple ou iTunes pour chiffrer vos sauvegardes, la case « Chiffrer la sauvegarde locale » est cochée dans l’onglet Général ou Résumé.
- Connectez votre appareil.
- Ouvrez le Finder ou l’app Appareils Apple sous Windows. Ouvrez iTunes sous Windows sans l’app Appareils Apple ou macOS Mojave ou version antérieure. Identifiez la version de macOS installée sur votre Mac.
- Dans le Finder ou l’app Appareils Apple, cliquez sur l’onglet Général, puis sur le bouton Gérer les sauvegardes. Dans iTunes, cliquez sur Édition > Préférences sous Windows, ou iTunes > Préférences, puis cliquez sur l’onglet Appareils.
- Voyez si un cadenas
 figure à côté du nom de votre appareil. Si vous voyez un cadenas
figure à côté du nom de votre appareil. Si vous voyez un cadenas  , cela signifie que la sauvegarde est chiffrée. Vous devez également voir la date et l’heure à laquelle la sauvegarde a été créée.
, cela signifie que la sauvegarde est chiffrée. Vous devez également voir la date et l’heure à laquelle la sauvegarde a été créée. - Cliquez sur OK pour fermer la fenêtre de sauvegarde.
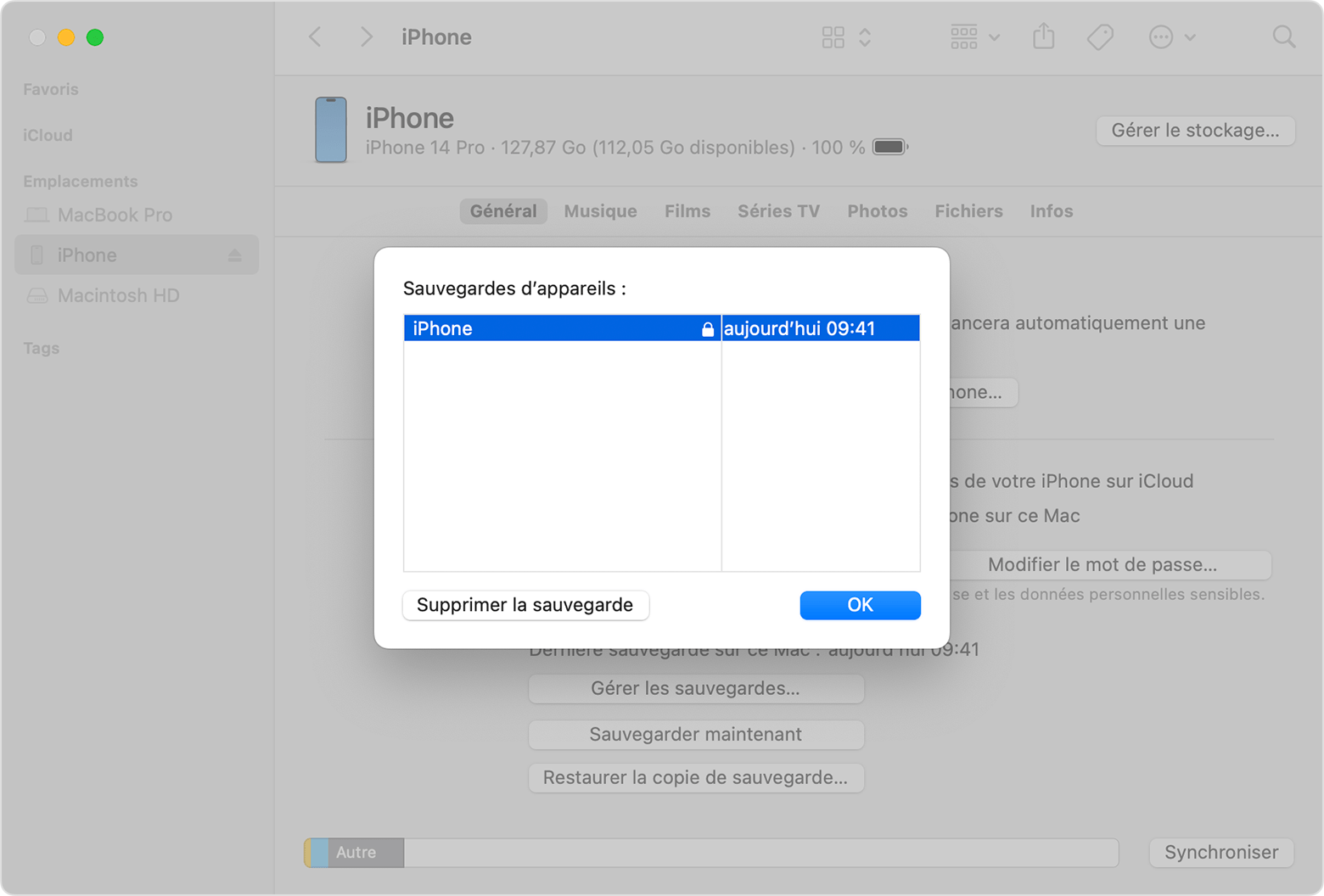
Désactiver le chiffrement des sauvegardes
Pour désactiver le chiffrement d’une sauvegarde, désélectionnez la case « Chiffrer la sauvegarde locale » dans le Finder, l’app Appareils Apple ou iTunes, puis saisissez le mot de passe. Si vous avez oublié votre mot de passe, deux options s’offrent à vous :
Réinitialiser le mot de passe de votre sauvegarde
Vous ne pouvez pas utiliser les sauvegardes chiffrées précédentes, mais le Finder ou iTunes vous permettent de sauvegarder vos données actuelles et de définir un nouveau mot de passe de sauvegarde.
Si vous avez oublié le mot de passe de votre sauvegarde chiffrée