Téléchargement et installation du logiciel de prise en charge de Windows sur votre Mac
Après avoir installé ou mis à niveau Microsoft Windows sur votre Mac à l’aide de l’assistant Boot Camp, il est possible que vous deviez également installer la dernière version du logiciel de prise en charge de Windows (gestionnaires) fourni par Apple.
Boot Camp nécessite un Mac avec un processeur Intel.
Lorsque vous installez Microsoft Windows sur votre Mac, l’assistant Boot Camp ouvre automatiquement le programme d’installation de Boot Camp afin que celui-ci installe la dernière version du logiciel de prise en charge de Windows (pilotes). Si cela ne se produit pas ou si vous rencontrez l’un des problèmes suivants lors de l’utilisation de Windows sur votre Mac, suivez les étapes décrites dans cet article.
Votre souris, trackpad ou clavier Apple ne fonctionne pas sous Windows.
Force Touch n’est pas conçu pour fonctionner sous Windows.
Les haut-parleurs intégrés de votre Mac sous Windows n’émettent aucun son.
Votre Mac sous Windows ne reconnait pas la caméra ou le microphone intégré.
Une ou plusieurs résolutions d’écran ne sont pas disponibles sous Windows.
Il est impossible d’ajuster la luminosité de l’écran intégré sous Windows.
Vous rencontrez des problèmes de connexion Bluetooth ou Wi-Fi sous Windows.
Une alerte vous indique qu’Apple Software Update a cessé de fonctionner.
Un message vous indique qu’un gestionnaire (pilote) ou un service installé sur votre PC n’est pas prêt pour cette version de Windows.
Suite à l’installation de Windows, le démarrage de votre Mac aboutit à un écran noir ou bleu.
Si vous rencontrez des problèmes de graphisme sous Windows avec un Mac doté d’une carte graphique AMD, vous devez peut-être mettre à jour les pilotes graphiques AMD.
Installer les dernières mises à jour de macOS
Avant de poursuivre, installez les dernières mises à jour de macOS, car elles peuvent contenir des mises à jour de Boot Camp.
Formater une clé USB
L’installation de la dernière version du logiciel de prise en charge de Windows nécessite une clé USB de 16 Go ou plus au format MS-DOS (FAT).
Branchez la clé USB sur votre Mac.
Ouvrez Utilitaire de disque à partir du sous-dossier Utilitaires de votre dossier Applications.
Dans la barre des menus, choisissez Présentation > Afficher tous les appareils.
Dans la barre latérale de la fenêtre Utilitaire de disque, sélectionnez votre clé USB. (Sélectionnez le nom du lecteur et non celui du volume affiché en dessous.)
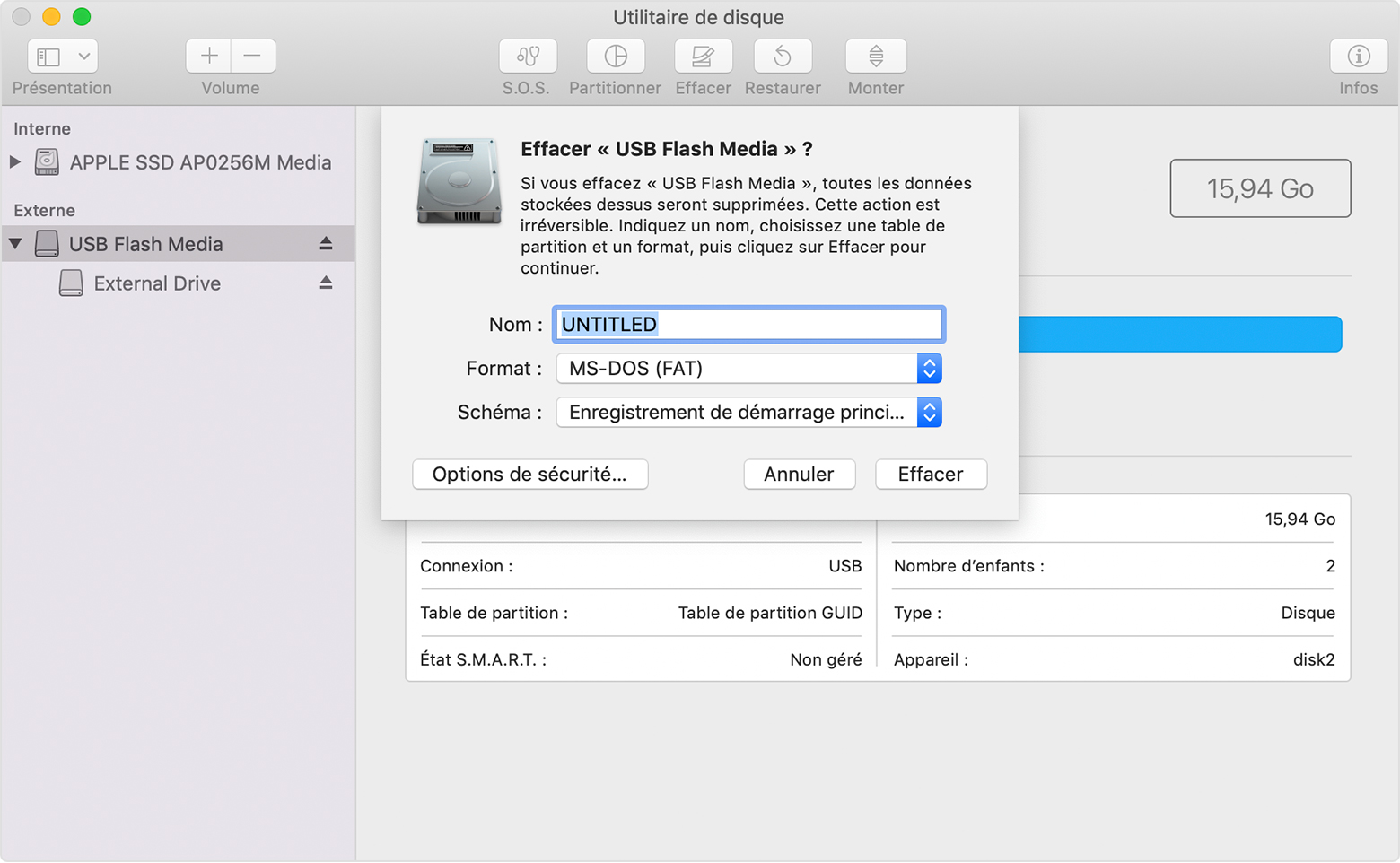
Cliquez sur l’onglet ou le bouton Effacer.
Choisissez le format MS-DOS (FAT) et le schéma Enregistrement de démarrage principal (MBR).
Cliquez sur Effacer pour formater le lecteur. Une fois l’opération terminée, quittez Utilitaire de disque.
Télécharger le logiciel de prise en charge de Windows
Une fois que votre clé USB est prête, procédez comme suit :
Assurez-vous que votre Mac est connecté à Internet.
Ouvrez l’assistant Boot Camp à partir du sous-dossier Utilitaires de votre dossier Applications.
Dans la barre des menus située dans la partie supérieure de l’écran, sélectionnez Action > Télécharger le logiciel de prise en charge de Windows, puis choisissez votre clé USB en tant que destination de sauvegarde. Une fois le téléchargement terminé, quittez l’assistant Boot Camp.
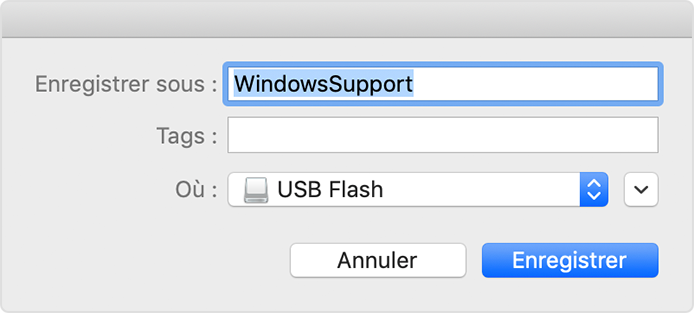
Découvrez la marche à suivre si vous ne parvenez pas à télécharger ou à enregistrer le logiciel de prise en charge de Windows.
Installer le logiciel de prise en charge de Windows
Une fois le logiciel de prise en charge de Windows téléchargé sur votre clé USB, procédez comme suit pour l’installer. (Si vous tentez de résoudre des problèmes liés à une souris ou un clavier Bluetooth, il serait plus judicieux d’utiliser une souris ou un clavier USB pour réaliser ces étapes.)
Assurez-vous que la clé USB est branchée sur votre Mac.
Depuis l’Explorateur de fichiers, ouvrez la clé USB, puis le fichier d’installation ou setup.exe qui se trouve dans le dossier WindowsSupport ou BootCamp. Lorsque vous êtes invité à autoriser Boot Camp à effectuer des modifications sur votre ordinateur, cliquez sur Oui.
Cliquez sur Réparer pour commencer l’installation. Si une alerte vous indique que le logiciel n’a pas été validé lors du test permettant d’obtenir le logo Windows, cliquez sur Continuer.
Une fois l’installation terminée, cliquez sur Terminer, puis sur Oui lorsque vous êtes invité à redémarrer votre Mac.
Informations supplémentaires
Si vous ne parvenez pas à télécharger ou à enregistrer le logiciel de prise en charge de Windows :
Si l’assistant indique que le logiciel de prise en charge de Windows n’a pas pu être enregistré sur le lecteur sélectionné, ou qu’il est impossible d’utiliser la clé USB, assurez-vous que cette dernière dispose d’une capacité de stockage d’au moins 16 Go et qu’elle est correctement formatée.
Si l’assistant ne détecte pas votre clé USB, cliquez sur Revenir et assurez-vous qu’elle est branchée directement sur le port USB de votre Mac, et non sur un écran, un concentrateur ou un clavier. Déconnectez et reconnectez la clé, puis cliquez sur Continuer.
Si l’assistant indique qu’il ne peut pas télécharger le logiciel à cause d’un problème réseau, assurez-vous que votre Mac est connecté à Internet.
Assurez-vous que votre Mac dispose de la configuration système requise pour installer Windows via Boot Camp.
Si une fonctionnalité du Mac est toujours défectueuse après la mise à jour du logiciel de prise en charge de Windows, recherchez votre symptôme sur le site web de l’assistance Apple ou celui de Microsoft Support. Certaines fonctionnalités de votre Mac ne sont pas conçues pour fonctionner sous Windows.
Les informations se rapportant à des produits non fabriqués par Apple, ou à des sites Web indépendants qui ne sont ni contrôlés ni testés par Apple, sont fournies uniquement à titre indicatif et ne constituent aucune recommandation. Apple ne saurait être tenu responsable de problèmes liés à l’utilisation de tels sites ou produits tiers, ou à leurs performances. Apple ne garantit en aucune façon la fiabilité d’un site Web tiers ni l’exactitude des informations que ce dernier propose. Contactez le fournisseur pour plus d’informations.