
Toisten kutsuminen tekemään yhteistyötä Macin Pagesissa
Voit kutsua muita käyttämään dokumenttia reaaliaikaisesti kanssasi lähettämällä heille dokumentin linkin. Kaikki dokumenttia käyttävät henkilöt näkevät siihen tehdyt muutokset sitä mukaa, kun niitä tehdään.
Oletusarvoisesti dokumentin voivat avata ja siihen voivat tehdä muutoksia vain henkilöt, jotka olet kutsunut käyttämään dokumenttia yhteistyössä ja jotka kirjautuvat sisään Apple ID:llään. Voit kuitenkin muuttaa käyttöoikeuksia siten, että kaikki, joilla on linkki, voivat avata dokumentin (ilman Apple ID:tä). Voit myös muuttaa muokkausoikeuksia, jotta käyttäjät voivat katsella, mutta eivät muokata dokumenttia.
Kun olet jakanut dokumentin, voit kutsua dokumenttiin lisää käyttäjiä milloin tahansa. Kutsumustapa riippuu siitä, mikä käyttöoikeus on valittu (eli onko kutsuttujen kirjauduttava sisään Apple ID:llä vai ei).
Vinkki: Jos dokumentti on suojattu salasanalla, älä lähetä salasanaa linkin mukana turvallisuussyistä.
Ihmisten kutsuminen tekemään yhteistyötä
Jos haluat kutsua muita tekemään yhteistyötä dokumentissa, varmista, että olet kirjautunut sisään Apple ID:lläsi, iCloud Drive on otettu käyttöön Pagesille ja dokumentti, jonka haluat jakaa, on tallennettu iCloud Driveen.
Kun dokumentti on avattuna, klikkaa työkalupalkissa
 .
.Jos Tee yhteistyötä ei näy ponnahdusvalikossa ylhäällä, klikkaa ponnahdusvalikkoa ja valitse Tee yhteistyötä.
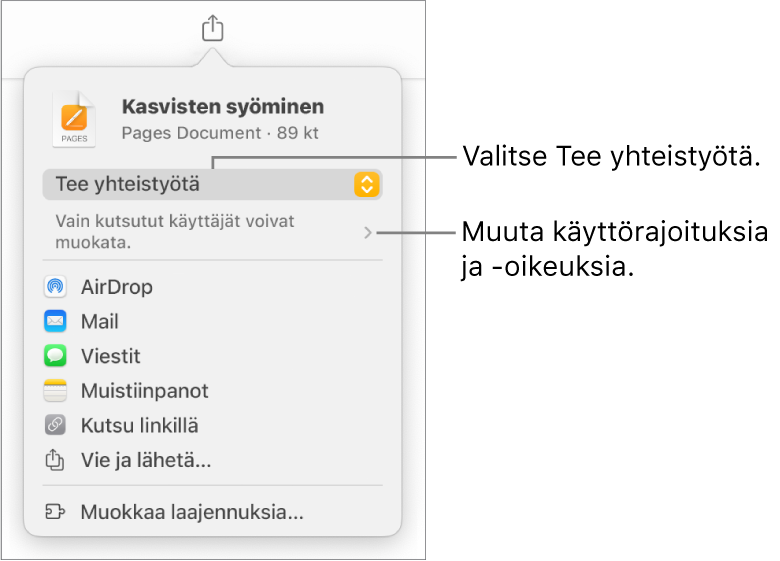
Kun haluat muuttaa henkilöitä, joilla on pääsy dokumenttiin, klikkaa lisätietonuolta kohdan Tee yhteistyötä alla, klikkaa Käyttöoikeus-ponnahdusvalikkoa ja valitse vaihtoehto (jos näitä vaihtoehtoja ei näy, varmista, että dokumentti on tallennettu iCloudiin):
Vain kutsutut käyttäjät: Vain kutsumasi henkilöt, jotka kirjautuvat Apple ID:llään, voivat avata dokumentin. Heillä ei tarvitse olla Apple ID:tä ennestään, mutta heidän on luotava sellainen ennen kuin he voivat avata jakamasi dokumentin.
Jos käytät kutsumiseen sähköpostiosoitetta tai puhelinnumeroa, jota ei ole liitetty kutsutun henkilön Apple ID:hen, hän ei voi hyväksyä kutsua ennen kuin kyseinen sähköpostiosoite tai puhelinnumero lisätään Apple ID:hen. Kun kutsuttu käyttäjä napauttaa tai klikkaa kutsun linkkiä, hänelle annetaan ohjeet.
Kaikki, joilla on linkki: Kuka tahansa, jolla on jaetun dokumentin linkki, voi avata dokumentin napauttamalla tai klikkaamalla linkkiä.
Kun haluat muuttaa sitä, ketkä voivat tehdä muutoksia dokumenttiin, klikkaa Oikeudet-ponnahdusvalikkoa ja valitse vaihtoehto:
Muokkaus: Käyttäjät voivat muokata jaettua dokumenttia sekä tulostaa ja ladata sen.
Vain katselu: Käyttäjät voivat katsella jaettua dokumenttia sekä tulostaa ja ladata sen mutta eivät muokata sitä. He eivät voi vastata toimintaluettelon kommentteihin tai poistaa niitä, ja kun he liittyvät dokumenttiin, näkyviin ei tule ilmoituksia.
Huomaa: Jos valitset käyttöoikeusasetukseksi ”Vain kutsutut käyttäjät” (edellisessä vaiheessa), voit muuttaa yksilöllisiä lupa-asetuksia sen jakamisen jälkeen.
Jos et halua, että kaikki osallistujat voivat kutsua muita, poista valintaneliön valinta tekstin ”Salli muiden kutsua” vieressä.
Tämä valintaneliö on näkyvissä vain, jos määrität yllä vaiheessa 3 käyttöoikeudeksi Vain kutsutut henkilöt.
Valitse, miten yhteistyökutsu lähetetään (jos dokumenttia ei ole tallennettu iCloud Driveen, sinua kehotetaan siirtämään se sinne):
Mail tai Viestit: Kirjoita kunkin vastaanottajan sähköpostiosoite tai puhelinnumero, lisää halutessasi viesti ja klikkaa sitten Lähetä (Mailissa) tai paina rivinvaihtonäppäintä (Viesteissä). Kullekin vastaanottajalle lähetetään linkki tiedostoon.
Muistiinpanot: Jos haluat jakaa linkin tiedostoon Muistiinpanot-apissa, valitse tai kirjoita vastaanottajien nimi, klikkaa Jaa linkki, valitse muistiinpano, johon haluat tallentaa sen (tai luo uusi), lisää halutessasi tekstiä ja klikkaa Tallenna.
Kutsu linkin avulla: Kopioimalla linkin voit lähettää tai julkaista sen millä tahansa internetpalvelulla, joka on jo otettu käyttöön Macissa. Kirjoita jokaisen osallistujan sähköpostiosoite tai puhelinnumero ja klikkaa sitten Kopioi linkki. Avaa appi, jota haluat käyttää linkin jakamiseen, klikkaa kohtaa, johon haluat sijoittaa linkin, ja valitse Muokkaa > Sijoita (näytön yläreunan Muokkaa-valikosta) tai paina näppäimistöllä komento-V.
Tärkeää: Dokumentin linkki, joka luodaan, kun kutsut käyttäjiä yhteistyöhön, sisältää dokumentin nimen. Jos dokumentin otsikko tai sisältö on luottamuksellista tietoa, varmista, etteivät vastaanottajat lähetä sitä edelleen.
Kun olet jakanut dokumentin, Yhteistyö-painikkeen ![]() vieressä näkyy valintamerkki sen merkiksi, että dokumentti on jaettu.
vieressä näkyy valintamerkki sen merkiksi, että dokumentti on jaettu.
Uusien käyttäjien kutsuminen kirjautumaan dokumenttiin
Jos olet sellaisen dokumentin omistaja, jonka käyttöoikeudeksi on määritetty Vain kutsutut henkilöt, tai jos jaetun dokumentin omistaja antaa sinulle oikeuden lisätä muita, voit kutsua lisää käyttäjiä liittymään dokumenttiin Apple ID:nsä avulla.
Huomaa: Jos dokumentin käyttöoikeudeksi on asetettu ”Kaikki, joilla on linkki”, katso seuraavan vaiheen ohjeet: Linkin lähettäminen uusille käyttäjille (ilman Apple ID:tä)
Tee jokin seuraavista:
Valitse Arkisto > Hallitse jaettua dokumenttia (näytön yläreunassa olevasta Arkisto-valikosta).
Klikkaa työkalupalkissa
 -painiketta ja klikkaa Hallitse jaettua dokumenttia.
-painiketta ja klikkaa Hallitse jaettua dokumenttia.Ctrl-klikkaa iCloud Drivessa tiedostoa ja valitse Hallitse jaettua dokumenttia.
Klikkaa Jaa muiden kanssa ja valitse sitten tapa, jolla lähetät yhteistyökutsun:
Mail tai Viestit: Kirjoita kunkin vastaanottajan sähköpostiosoite tai puhelinnumero, lisää halutessasi viesti ja klikkaa sitten Lähetä (Mailissa) tai paina rivinvaihtonäppäintä (Viesteissä). Kullekin vastaanottajalle lähetetään linkki tiedostoon.
Muistiinpanot: Jos haluat jakaa linkin tiedostoon Muistiinpanot-apissa, valitse tai kirjoita vastaanottajien nimi, klikkaa Jaa linkki, valitse muistiinpano, johon haluat tallentaa sen (tai luo uusi), lisää halutessasi tekstiä ja klikkaa Tallenna.
Kutsu linkin avulla: Kopioimalla linkin voit lähettää tai julkaista sen millä tahansa internetpalvelulla, joka on jo otettu käyttöön Macissa. Kirjoita jokaisen osallistujan sähköpostiosoite tai puhelinnumero ja klikkaa sitten Kopioi linkki. Avaa appi, jota haluat käyttää linkin jakamiseen, klikkaa kohtaa, johon haluat sijoittaa linkin, ja valitse Muokkaa > Sijoita (näytön yläreunan Muokkaa-valikosta) tai paina näppäimistöllä komento-V.
Klikkaa Valmis.
Huomaa: Linkki voi näkyä viestin tekstissä tyyliteltynä grafiikkana, jossa on dokumentin nimi. Varo, ettet muokkaa tai poista linkkiä.
Kuka tahansa osallistuja voi kopioida dokumentin linkin ja sijoittaa sen toiseen paikkaan – esimerkiksi tallentaakseen linkin paikkaan, josta hän voi helposti käyttää sitä. Jos omistaja on rajoittanut käyttöoikeuden kutsumiinsa ihmisiin, linkki toimii vain kutsutuille osallistujille.
Voit muuttaa jakoasetuksia uusien ihmisten osalta linkin lähettämisen jälkeen.
Linkin lähettäminen uusille käyttäjille (ilman Apple ID:tä)
Jos dokumentin käyttöoikeus on ”Kaikki, joilla on linkki”, voit kutsua lisää käyttäjiä tekemään yhteistyötä dokumentin parissa lähettämällä heille linkin, joka ei edellytä Apple ID:tä dokumentin katseluun.
Huomaa: Jos dokumentin käyttöoikeus on Vain kutsutut henkilöt, katso edellisen vaiheen ohjeet: Uusien käyttäjien kutsuminen kirjautumaan dokumenttiin.
Kun dokumentti on avattuna, klikkaa työkalupalkissa
 .
.Valitse linkin lähettämistapa:
Mail tai Viestit: Kirjoita kunkin vastaanottajan sähköpostiosoite tai puhelinnumero, lisää halutessasi viesti ja klikkaa sitten Lähetä (Mailissa) tai paina rivinvaihtonäppäintä (Viesteissä). Kullekin vastaanottajalle lähetetään linkki tiedostoon.
Muistiinpanot: Jos haluat jakaa linkin tiedostoon Muistiinpanot-apissa, valitse tai kirjoita vastaanottajien nimi, klikkaa Jaa linkki, valitse muistiinpano, johon haluat tallentaa sen (tai luo uusi), lisää halutessasi tekstiä ja klikkaa Tallenna.
Linkin jakaminen muulla tavalla: Klikkaa Kopioi linkki ja klikkaa kohtaa, johon haluat sijoittaa linkin. Valitse Muokkaa > Sijoita (näytön yläreunan Muokkaa-valikosta) tai paina näppäimistöllä komento-V.
Tärkeää: Dokumentin linkki, joka luodaan, kun kutsut käyttäjiä yhteistyöhön, sisältää dokumentin nimen. Jos dokumentin otsikko tai sisältö on luottamuksellista tietoa, varmista, etteivät vastaanottajat lähetä sitä edelleen.