
Oletusfontin asettaminen iPadin Pagesissa
Voit asettaa oletusfontin ja fonttikoon peruskategorian työpohjille. Tätä oletusfonttia ja fonttikokoa käytetään aina, kun aloitat uuden dokumentin näillä työpohjilla.
Muita työpohjia varten voit asettaa omat fonttisi kappaletyyleille, ja tallentaa työpohjan muokattuna työpohjana. Seuraavan kerran kun aloitat uuden dokumentin, voit valita muokatun työpohjan työpohjan valitsimen Omat työpohjat -osiosta ja aloittaa kirjoittamisen.
Oletusfontin ja fonttikoon asettaminen perustyöpohjille
Valitsemaasi fonttia ja fonttikokoa käytetään leipätekstin kappaletyylille. Muut kappaletyylit käyttävät samaa fonttia, ja fontin kokoja säädetään suhteessa alkuperäisen työpohjan fonttikokoihin. Jos valitset esimerkiksi Lucida Granden ja 12 pistettä, Tyhjä-työpohjan Otsikko-kappaletyyli käyttää Lucida Grandea ja 33 pistettä 30 pisteen sijaan.
Napauta
 -painiketta, napauta Asetukset ja napauta sitten Fontti uusille dokumenteille.
-painiketta, napauta Asetukset ja napauta sitten Fontti uusille dokumenteille.Laita päälle Aseta fontti ja koko.
Napauta Fontti, valitse Leipäteksti-kappaletyylille fontti ja napauta Takaisin.
Aseta koko Leipäteksti-kappaletyylille napauttamalla
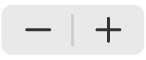 -painiketta.
-painiketta.
Asetusta käytetään uusissa dokumenteissa, jotka luodaan asetuksen määrityksen jälkeen. Se ei muuta olemassa olevien dokumenttien fonttia. Jos myöhemmin haluat palauttaa työpohjien alkuperäiset fontit, laita Aseta fontti ja koko pois päältä.
Muokatun työpohjan luominen haluamillasi fonttivalinnoilla
Avaa työpohjan valitsin napauttamalla dokumenttinäkymän yläreunassa olevaa
 -painiketta.
-painiketta.Avaa työpohja napauttamalla sitä.
Napauta
 -painiketta, valitse kappaletyyli, jota haluat muuttaa, ja palaa takaisin napauttamalla Teksti.
-painiketta, valitse kappaletyyli, jota haluat muuttaa, ja palaa takaisin napauttamalla Teksti.Vinkki: Sinun ei tarvitse muokata jokaista työpohjan kappaletyyliä: saatat esimerkiksi haluta muokata yksinkertaista kirjettä tai dokumenttia varten vain leipätekstin ja otsikon tyyliä.
Valitse valitsemallesi kappaletyylille fontti ja fonttikoko Fontti-osiossa.
Fontti-osion muiden säätimien avulla voit valita merkkityylit, kuten lihavoitu ja kursivoitu, ja muuttaa tekstin väriä.
Napauta kappaletyylin vieressä näkyvää Päivitä-painiketta.
Tekemäsi muutokset päivittyvät oletustyyliin. Voit nimetä tyylin uudelleen ja poistaa tyylejä joita et halua säilyttää.
Jos kirjoitit työpohjaan, poista teksti, jonka et halua tulevan työpohjaan aina kun avaat sen.
Saatat esimerkiksi haluta liittää kirjetyöpohjaan nimesi ja osoitteesi, mutta et näytetekstiä, jonka kirjoitit luodessasi kappaletyylejä.
Kun olet valmis, napauta
 -painiketta, napauta Vie ja napauta Pages-työpohja.
-painiketta, napauta Vie ja napauta Pages-työpohja.Napauta Lisää työpohjan valitsimeen.
Napauta työpohjan valitsimessa uutta työpohjaa (se näkyy Omat työpohjat -osiossa) ja kirjoita työpohjan nimi.
Napauta OK.