
Objektien sijoittaminen tekstiin iPadin Pagesissa
Sivunasetteludokumenteissa sivulle lisäämäsi objektit ankkuroidaan tiettyyn kohtaan (mihin tahansa sijoitat ne sivulla). Tekstinkäsittelydokumentissa voit valita, mitkä objektit on ankkuroitu seuraaviin:
Tiettyyn kohtaan sivulla: Objekti ei liiku, kun lisäät tekstiä tai muita objekteja sivulle.
Tiettyyn tekstiin: Objekti liikkuu tekstiä muokattaessa säilyttäen saman suhteellisen sijainnin tekstissä ankkuriinsa nähden.
Voit myös valita, kuinka teksti juoksee (rivittyy) sivulla olevien objektien ympärille. Teksti voi esimerkiksi rivittyä kokonaan objektin ympärille tai vain sen ylä- ja alapuolelle. Tekstinkäsittelydokumenteissa objekti voidaan sijoittaa tekstin mukana liikkuvaksi missä tahansa dokumentissa, jolloin se liikkuu tekstin mukana kirjoittaessasi. Sekä sivunasettelu- että tekstinkäsittelydokumenteissa objekteja voidaan myös sijoittaa tekstin mukana liikkuviksi tekstilaatikon tai kuvion sisälle.
Objektin ankkuroiminen tekstiin tai sivuun
Tekstinkäsittelydokumenteissa voit muuttaa, mihin objekti ankkuroidaan – sivulla olevaan sijaintiin tai tiettyyn tekstiin. Jos objekti ankkuroidaan tekstiin, objekti liikkuu tekstin mukana kirjoittaessasi, säilyttäen saman suhteellisen sijainnin tekstissä olevaan ankkuriinsa nähden (tämä osoitetaan ![]() -symbolilla).
-symbolilla).
Huomaa: Et voi asettaa linkitettyjä tekstilaatikoita tekstin mukana liikkuviksi, vaan niiden asetus täytyy olla Pysy sivulla.
Valitse objekti napauttamalla, napauta
 ja napauta sitten Asettele.
ja napauta sitten Asettele.Tee jokin seuraavista:
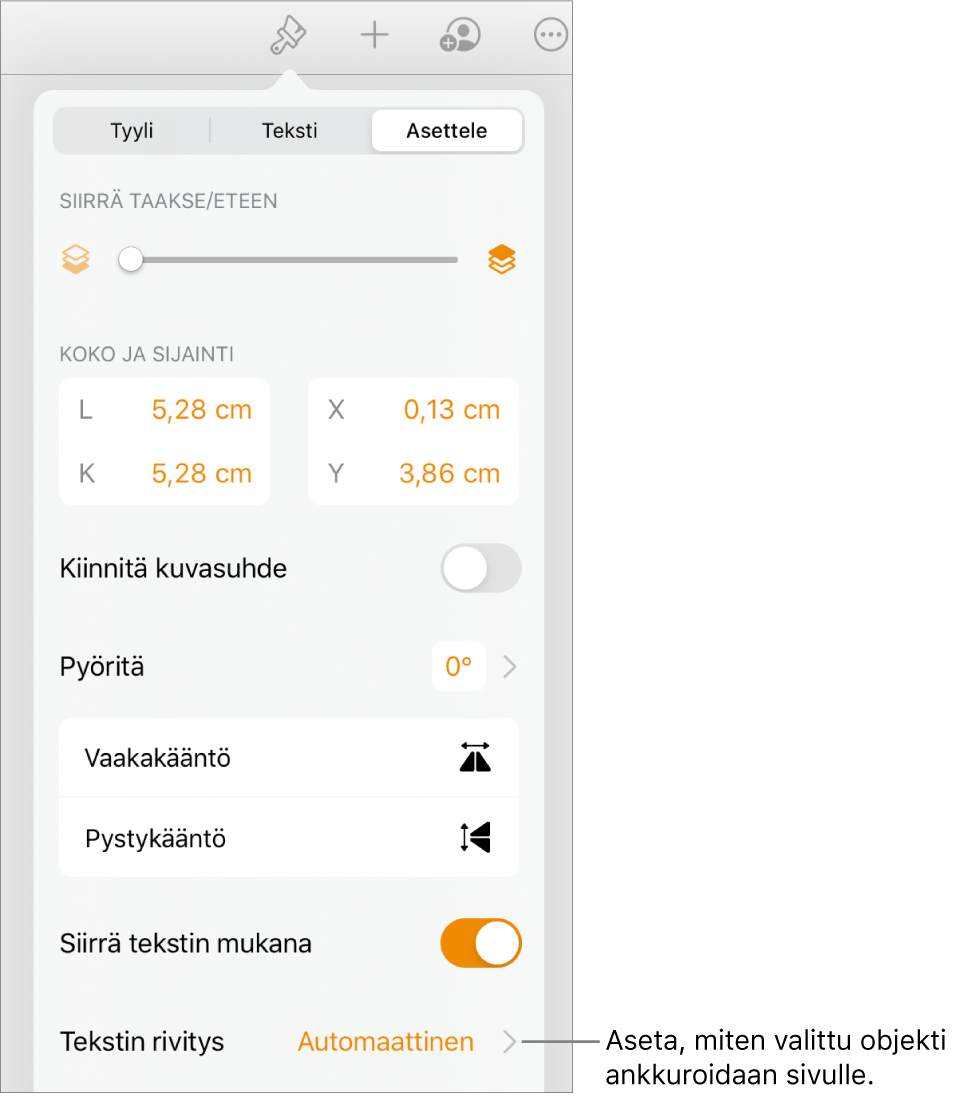
Objektin kiinnittäminen sivulle: Laita Tekstin mukaan -asetus pois päältä. Objekti pysyy siinä kohdassa sivulla, johon sijoitit sen; se ei liiku kun lisäät tekstiä tai muita objekteja.
Objektin asettaminen liikkumaan tekstin mukana: Laita Tekstin mukaan -asetus päälle. Objekti säilyttää sijaintinsa suhteessa tekstiin, johon se on ankkuroitu.
Kun napautat objektia, merkki
 näkyy siinä tekstin kohdassa, johon objekti on ankkuroitu. Jos haluat muuttaa paikkaa, johon se ankkuroituu, vedä objekti uuteen paikkaan (ankkuri siirtyy mukana).
näkyy siinä tekstin kohdassa, johon objekti on ankkuroitu. Jos haluat muuttaa paikkaa, johon se ankkuroituu, vedä objekti uuteen paikkaan (ankkuri siirtyy mukana).Huomaa: Jos laitat Tekstin mukana -valinnan päälle ja asetat tekstin rivityksen tekstin mukana liikkuvaksi, objekti liikkuu tekstin mukana (samalla rivillä) ja suhteellinen ankkurimerkki häviää. Jos haluat pitää objektin suhteellisessa paikassa tekstiin nähden, valitse toinen tekstin rivitysvaihtoehto.
Tekstin rivittäminen objektin ympärille
Valitse objekti napauttamalla, napauta
 , napauta Asettele ja napauta sitten Tekstin rivitys.
, napauta Asettele ja napauta sitten Tekstin rivitys.Napauta rivitysvaihtoehtoa:
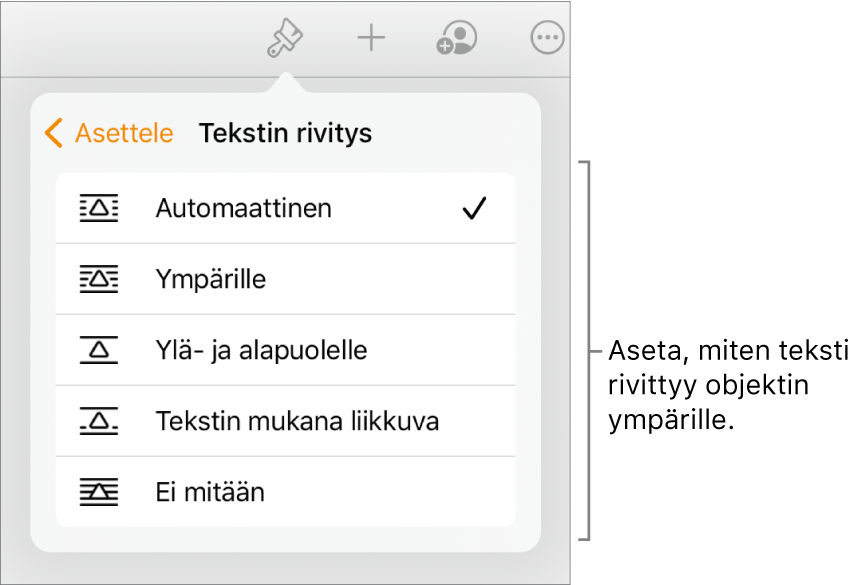
Automaattinen: Teksti rivittyy objektin ympärille tavalla, joka vaikuttaa sopivimmalta suhteessa objektin sijaintiin sivulla ja ympäröivään tekstiin.
Ympärille: Teksti juoksee objektin kaikilla sivuilla.
Ylä- ja alapuolelle: Teksti juoksee objektin ylä- ja alapuolella, mutta ei sivuilla.
Tekstin mukana liikkuva: Objekti on tekstin peruslinjan tasalla ja liikkuu tekstin mukana kirjoittaessasi. Jos tämä valinta ei ole näkyvillä, varmista, että objektille on laitettu päälle Tekstin mukana ja että työskentelet tekstinkäsittelydokumentissa.
Jos objekti ei ole haluamassasi paikassa, vedä se uuteen kohtaan tekstissä.
Huomaa: Et voi asettaa linkitettyjä tekstilaatikoita tekstin mukana liikkuviksi, vaan niiden asetus täytyy olla Pysy sivulla.
Ei mitään: Objekti ei vaikuta siihen, miten teksti juoksee.
Jos työskentelet sivunasetteludokumentissa ja tekstilaatikossa tai kuviossa oleva teksti ei rivity odotetulla tavalla toisen objektin ympärille, varmista, että objekti tuodaan tekstilaatikon tai kuvion eteen (valitse objekti ja vedä Siirrä taakse/eteen liukusäädintä Järjestä-välilehdellä).
Jos haluat muuttaa tekstin ja objektin väliin jäävää tilaa, voit säätää sitä Lisätila-liukusäätimellä tai voit napauttaa Lisätila-kohdan alla olevaa arvoa ja syöttää uuden arvon.
Objektien sijoittaminen tekstin mukana liikkuvaksi tekstilaatikkoon tai kuvioon
Voit sijoittaa kuvia, kuvagallerioita, videoita, kuvioita ja yhtälöitä tekstilaatikkoon tai kuvioon; sisempi (sisäkkäinen) objekti näkyy automaattisesti tekstin mukana liikkuvana ulommassa tekstilaatikossa tai kuviossa (ylemmän tason objekti).
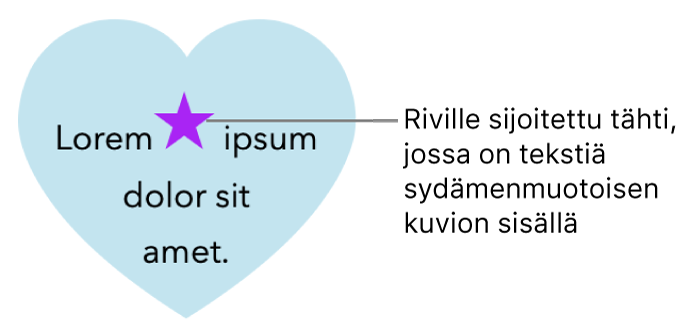
Jos et ole vielä lisännyt tekstilaatikkoa tai kuviota sivullesi tai et ole vielä lisännyt haluamaasi objektia sen sisälle, napauta
 -painiketta ja lisää napauttamalla objektit, joiden kanssa haluat työskennellä.
-painiketta ja lisää napauttamalla objektit, joiden kanssa haluat työskennellä.Valitse objekti, jonka haluat laittaa tekstilaatikon tai kuvion sisälle, ja napauta Leikkaa.
Jos objekti on sivulla, valitse se napauttamalla; jos se liikkuu tekstin mukana, valitse se kaksoisnapauttamalla.
Kaksoisnapauta tekstilaatikkoa tai kuviota, johon haluat sijoittaa objektin, jotta lisäyskohta tulee näkyviin sen sisälle, napauta sitä uudelleen ja napauta sitten Sijoita.
Sijoitettu objekti asettuu ylemmän tason objektin sisälle. Jos objektin alaosassa näkyy leikkaantumisenosoitin
 , objektin kokoa täytyy muuttaa, jotta koko sen sisältö näkyy.
, objektin kokoa täytyy muuttaa, jotta koko sen sisältö näkyy.Jos haluat lisätä tekstiä sisäkkäisen objektin jälkeen, kaksoisnapauta ylemmän tason objektia, jotta näet lisäyskohdan, ja kirjoita.
Jos valitset vahingossa sisäkkäisen objektin (kolme valintakahvaa tulee näkyviin), siirrä lisäyskohta ylemmän tason objektiin napauttamalla sisäkkäisen objektin ulkopuolelle.
Vinkki: Jos sisäkkäinen objekti on kuvio, voit sijoittaa siihen kuvan, kuvion tai yhtälön. Näet sisäkkäisen kuvion sisällä olevan lisäyskohdan kaksoisnapauttamalla ja voit sitten kirjoittaa tai sijoittaa uuden tekstin tai objektin sen sisälle.
Tekstin mukana liikkuvan objektin siirtäminen sivulle
Voit siirtää tekstin mukana liikkuvan objektin sivulle, jolloin se ei enää liiku tekstin mukana eikä ole toisen objektin sisällä.
Tee jokin seuraavista:
Tekstin mukana liikkuvan objektin valitseminen dokumentin leipätekstistä: Napauta solua.
Tekstilaatikossa tai kuviossa olevan tekstin mukana liikkuvan objektin valitseminen: Kaksoisnapauta sitä.
Kolme valintakahvaa tulee näkyviin sen merkiksi, että tekstin mukana liikkuva objekti on valittu.
Napauta
 ja napauta sitten Asettele.
ja napauta sitten Asettele.Napauta Siirrä sivulle (toisen objektin sisällä oleva objekti) tai laita pois päältä Tekstin mukana (leipätekstin mukana liikkuva objekti).