
Merkintöjen tekeminen Pages-dokumenttiin iPadissa
Voit tehdä muokkauksia ja lisätä merkintöjä dokumenttiin käyttäen Apple Penciliä tai sormeasi kynä- tai korostustyökalun kanssa. Älykäs merkintä yhdistetään siihen tekstiin, objektiin tai taulukkosoluun, johon lisäät sen, ja siirtyy sen mukana. Jos poistat merkintään yhdistetyn tekstin, objektin tai solun, myös merkintä poistetaan.
Jos jaat dokumentin, vastaanottajat voivat nähdä lisäämäsi merkinnät. Voit näyttää ja kätkeä merkinnät milloin tahansa tai poistaa ne pysyvästi.
Merkintöjen lisääminen
Napauta
 -painiketta sormellasi tai Apple Pencilillä, napauta Älykäs merkintä ja lisää merkintöjä.
-painiketta sormellasi tai Apple Pencilillä, napauta Älykäs merkintä ja lisää merkintöjä.Teksti tai objekti korostetaan hetkeksi värillä, jotta näet, mihin merkintä on ankkuroitu.
Huomaa: Jos käytit viimeksi Apple Penciliä merkintöjen lisäämiseen, merkintätyökalu valitaan automaattisesti, kun napautat näyttöä Apple Pencilillä.
Tee jokin seuraavista näytön alareunassa olevilla työkaluilla:
Työkalujen vaihtaminen: Napauta merkintätyökalua, napauta sitä uudelleen ja napauta Kynä tai Korostus. Muuta merkintöjen ulkoasua napauttamalla viivan leveyden painiketta tai vedä peittävyys-liukusäädintä.
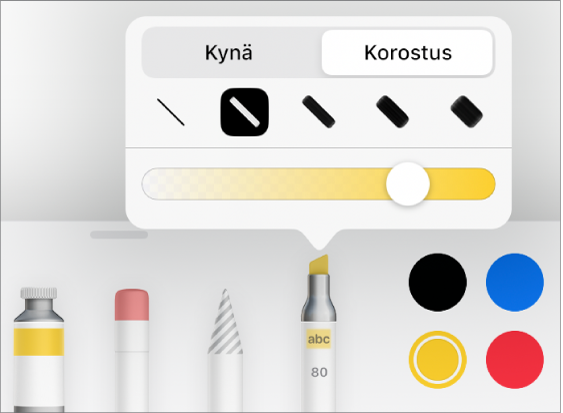
Valitun työkalun värin muuttaminen: Napauta iPadOS 14:ssä esiasetettua väriä tai napauta väriympyrää ja valitse muokattu väri. Luo oma värisi käyttämällä näitä säätimiä, ja tallenna väri suosikiksi napauttamalla
 . Voit poistaa suosikin pitämällä sen väripistettä painettuna ja napauttamalla sitten Poista. Napauta iPadOS 13:ssa värivalitsinta ja sitten joko napauta ruudukossa olevaa väriä tai luo muokattu väri pyyhkäisemällä vasemmalle.
. Voit poistaa suosikin pitämällä sen väripistettä painettuna ja napauttamalla sitten Poista. Napauta iPadOS 13:ssa värivalitsinta ja sitten joko napauta ruudukossa olevaa väriä tai luo muokattu väri pyyhkäisemällä vasemmalle.Merkinnän pyyhkiminen: Napauta poistotyökalua ja napauta sitten merkintää. Pikselinpoistaja ja objektinpoistaja toimivat samalla tavalla merkinnöissä.
Viimeisimmän toiminnon peruminen: Napauta työkalupalkissa
 . Napauttamalla painiketta monta kertaa voit perua kaikki äskettäiset toiminnot.
. Napauttamalla painiketta monta kertaa voit perua kaikki äskettäiset toiminnot.Työkalupalkin kätkeminen ja näyttäminen: Vedä työkalupalkin yläreunassa olevaa kahvaa alaspäin. Näytä työkalupalkki napauttamalla pienennettyä versiota. Kun työkalut ovat kätkettyinä, voit silti lisätä merkintöjä Apple Pencilillä, mutta et voi lisätä merkintöjä sormellasi. Voit vierittää sormellasi.
Vinkki: Vieritä sivulla pyyhkäisemällä kahdella sormella. Jos käytät Apple Penciliä, pyyhkäise yhdellä sormella.
Kun olet tehnyt merkinnät, napauta näytön yläreunassa Valmis.
Merkintöjen poistaminen
Merkinnät yhdistetään tekstiin tai objekteihin, joihin lisäät ne, joten jos siirrät tai poistat tekstin tai objektin, myös merkintä siirretään tai poistetaan.
Yksittäisen merkinnän poistaminen: Jos olet tekemässä merkintöjä dokumenttiin, napauta poistotyökalua ja napauta sitten merkintää. Muussa tapauksessa napauta merkintää ja napauta sitten Poista.
Kaikkien merkintöjen poistaminen: Napauta Älykkäät merkinnät ‑työkalupalkissa näytön alaosassa
 -painiketta ja napauta sitten Poista kaikki älykkäät merkinnät.
-painiketta ja napauta sitten Poista kaikki älykkäät merkinnät.
Huomaa: Jos poistat tekstin ja sen merkintä säilyy, merkintä on ehkä yhdistetty poistamaasi tekstiä edeltävään tai sitä seuraavaan sanaan.
Merkintöjen näyttäminen tai kätkeminen
Napauta
 -painiketta ja laita Älykkäät merkinnät päälle tai pois päältä.
-painiketta ja laita Älykkäät merkinnät päälle tai pois päältä.
Kun tulostat dokumentin tai viet sen PDF-tiedostona, voit halutessasi sisällyttää siihen merkinnät. Katso Dokumentin tai kirjekuoren tulostaminen ja Vieminen Word- tai PDF-tiedostoksi tai muuhun tiedostomuotoon.
Jos lähetät dokumentin jollekin, joka avaa sen iPhonen tai iPadin Pagesissa, dokumentti saattaa avautua lukunäkymässä. Jos vastaanottaja haluaa lisätä tai muokata lisäyksiä, hänen tarvitsee napauttaa näytön yläreunassa ![]() -painiketta.
-painiketta.
Huomaa: Jos haluat käyttää Apple Penciliä objektien valitsemiseen ja vierittämiseen sen sijaan, että siirryt kirjoitus-, piirtämis- tai merkintänäkymään, napauta ![]() näytön yläreunassa, napauta Apple Pencil ja laita päälle Valinta ja vieritys. Jos Apple Pencilisi tukee sitä, voit laittaa päälle Vaihda kaksoisnapauttamalla ja laita sitten Valitse ja vieritä päälle tai pois kaksoisnapauttamalla Apple Pencilin alaosaa.
näytön yläreunassa, napauta Apple Pencil ja laita päälle Valinta ja vieritys. Jos Apple Pencilisi tukee sitä, voit laittaa päälle Vaihda kaksoisnapauttamalla ja laita sitten Valitse ja vieritä päälle tai pois kaksoisnapauttamalla Apple Pencilin alaosaa.