
Osioiden lisääminen ja muotoileminen iPadin Pagesissa
Tekstinkäsittelydokumentissa voit jakaa dokumentin useisiin osioihin, joista kussakin voi olla eri sivunumerointi tai eri ylä- tai alaotsakkeet tai taustaobjektit (kuten vesileima). Voit tehdä tämän esimerkiksi, kun käytät osiokohtaisia lukujen otsikoita yläotsakkeissa tai kun haluat vaihdella osion visuaalista ilmettä. Joissain työpohjissa on ennalta määritettyjä osioita, joita voit lisätä tai poistaa.
Kaikki osiot alkavat uuden sivun yläreunasta. Voit jakaa nykyisen osion kahteen osioon mistä tahansa kohdasta, johon laitat lisäyskohdan.
Kun olet lisännyt uuden osion, voit muotoilla sitä. Voit myös katsoa, mitkä sivut kuuluvat osioon, Sivujen miniatyyrinäkymässä.
Uuden osion aloittaminen lisäyskohdasta
Voit lisätä uuden osion mihin tahansa kohtaan, johon asetat lisäyskohdan. Jos lisäyskohta on esimerkiksi kappaleen alussa, kappale siirtyy uudelle sivulle, joka aloittaa uuden osion. Näin nykyinen osio jaetaan kahteen osioon.
Sijoita lisäyskohta napauttamalla siinä, mistä haluat uuden osion alkavan.
Napauta näppäimistön yläpuolella olevassa oikotiepalkissa
 -painiketta ja napauta Osionvaihto.
-painiketta ja napauta Osionvaihto.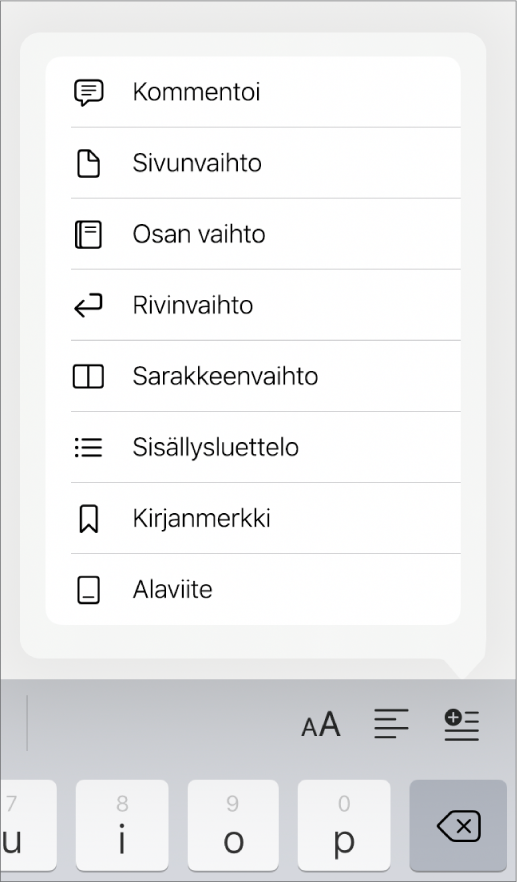
Uusi sivu lisätään lisäyskohdan perään, ja siitä alkaa uusi osio.
Osion muotoileminen
Kun muutat osion taustaa, ylä- ja alaotsakkeita ja sivunumerointityyliä, muutokset tehdään nykyisen osion kaikille sivuille.
Napauta dokumentissa mitä tahansa kohtaa muotoiltavassa osiossa ja napauta sitten
 -painiketta.
-painiketta.Napauta Dokumentin asetukset ja napauta Osio-välilehteä.
Jos haluat muuttaa osion taustavärin, napauta Tausta-kohdan vieressä olevaa värivalitsinta ja valitse väri.
Voit lisätä taustaan myös kuvan tai muokatun värin tai liukuvärin (kaksi väriä, jotka sulautuvat toisiinsa). Jos haluat lisätietoja, katso Sivun taustan muuttaminen iPadin Pagesissa.
Voit valita ylä- ja alaotsakevalinnat kohdassa Ylä- ja alaotsakkeet tekemällä jonkin seuraavista:
Ylä- ja alaotsakkeiden näyttäminen kaikilla osion sivuilla paitsi ensimmäisellä: Laita napauttamalla päälle ”Kätke ensimmäisellä sivulla”.
Eri ylä- ja alaotsakkeiden käyttäminen aukeaman vasemmalla ja oikealla sivulla (aukeamia sisältävissä dokumenteissa): Laita napauttamalla päälle ”Vasen ja oikea sivu ovat erilaisia”.
Edellisestä osiosta poikkeavien sivunumeroiden tai ylä- tai alaotsakkeiden käyttö: Laita napauttamalla pois päältä ”Sovita edelliseen osioon”.
Jos dokumentti on asetettu käyttämään aukeamia, valitse, mistä osion sisältö alkaa, napauttamalla valintaa kohdan ”Osio alkaa” alla:
Seuraavalta sivulta: Aloittaa osion joko vasemmalta tai oikealta sivulta, kumpi sitten tuleekin dokumentissa seuraavana. Jos et halua, että dokumentissa on tyhjiä sivuja, valitse Seuraava.
Oikealta sivulta: Aloittaa osion ensimmäiseltä oikeanpuoleiselta sivulta. Jos dokumentin seuraava sivu olisi vasemmanpuoleinen sivu, osion aloittavan oikeanpuoleisen sivun edelle lisätään tyhjä sivu.
Vasemmalta sivulta: Aloittaa osion ensimmäiseltä vasemmanpuoleiselta sivulta. Jos dokumentin seuraava sivu olisi oikeanpuoleinen sivu, osion aloittavan vasemmanpuoleisen sivun edelle lisätään tyhjä sivu.
Dokumentin osioiden katseleminen
Oletuksena (jollet aloita työpohjasta, jossa on jo valmiina useita osioita) kaikki tekstinkäsittelydokumentin sivut kuuluvat samaan osioon, kunnes lisäät halutessasi osioita. Voit katsoa, mitkä tekstinkäsittelydokumentin sivut kuuluvat tiettyyn osioon, Sivujen miniatyyrinäkymässä.
Napauta
 -painiketta, laita ”Sivut miniatyyrinä” päälle ja sulje valinnat napauttamalla dokumenttia.
-painiketta, laita ”Sivut miniatyyrinä” päälle ja sulje valinnat napauttamalla dokumenttia.Napauta sivun miniatyyriä. Saman osion kaikkiin muihin sivuihin tulee näkyviin taustaväri.
Osioiden lisääminen tekstinkäsittelydokumenttiin voi helpottaa myös sisällön tiettyjen osien uudelleenjärjestelyä, monistamista tai poistamista. Katso Sivujen tai osioiden järjestäminen uudelleen iPadin Pagesissa, Sivujen tai osioiden monistaminen iPadin Pagesissa tai Sivujen tai osioiden poistaminen iPadin Pagesissa.