
Tekstin lisääminen dokumenttiin iCloudin Pagesissa
Voit lisätä tekstiä dokumenttiin seuraavasti:
Kirjoita uutta tekstiä dokumentin leipätekstiin (tekstinkäsittelydokumenteissa).
Kirjoita työpohjan paikanvaraajatekstin päälle.
Lisää tekstilaatikko-objekti ja kirjoita siihen.
Voit myös lisätä tekstiä taulukon soluihin tai kuvioihin.
Tekstin lisääminen tekstinkäsittelydokumentin leipätekstiin
Siirry iCloudin Pagesiin
 ja kirjaudu sitten Apple-tilillesi (tarvittaessa).
ja kirjaudu sitten Apple-tilillesi (tarvittaessa).Tee dokumentissa jokin seuraavista:
Uuden tekstin lisääminen: Aloita kirjoittaminen. Voit myös asettaa lisäyskohdan haluamaasi kohtaan ja aloita kirjoittamisen tämän jälkeen.
Tekstin muuttaminen: Valitse teksti, jota haluat muuttaa, ja kirjoita.
Voit poistaa tekstiä valitsemalla sen ja painamalla poistonäppäintä (tai klikkaamalla poistettavan tekstin lopussa ja painamalla poistonäppäintä, kunnes teksti on poistunut).
Paikanvaraajatekstin korvaaminen
iCloudin Pagesin useimmissa työpohjissa on paikanvaraajatekstiä, jotta saat käsityksen siitä, miltä kyseisellä työpohjalla luotu dokumentti näyttää. Paikanvaraajateksti näyttää myös dokumentissa käytetyt tekstityylit.
Siirry iCloudin Pagesiin
 ja kirjaudu sitten Apple-tilillesi (tarvittaessa).
ja kirjaudu sitten Apple-tilillesi (tarvittaessa).Valitse dokumentissa paikanvaraajateksti klikkaamalla sitä ja kirjoita sitten haluamasi teksti.
Tekstin lisääminen uuteen tekstilaatikkoon
Voit lisätä tekstilaatikon mihin tahansa dokumenttiin. Sivuasetteludokumenttiin voit lisätä tekstilaatikon esimerkiksi kuvan alle kuvatekstiä varten. Tekstinkäsittelydokumentissa voit lisätä tekstilaatikon esimerkiksi sivupalkille, jonka haluat erottaa leipätekstistä.
Siirry iCloudin Pagesiin
 ja kirjaudu sitten Apple-tilillesi (tarvittaessa).
ja kirjaudu sitten Apple-tilillesi (tarvittaessa).Klikkaa dokumentissa työkalupalkin
 -painiketta.
-painiketta.Sivulla näytetään tekstilaatikko, jossa on paikanvaraajateksti. Siniset pisteet (valintakahvat) tekstilaatikon ympärillä ilmaisevat, että se on valittu.
Voit vetää tekstilaatikon uuteen paikkaan sivulla. Voit muokata tekstilaatikon kokoa vetämällä mitä tahansa sinistä pistettä.
Kun tekstilaatikko on valittu, korvaa paikanvaraajateksti kirjoittamalla sen päälle.
Jos teksti ei sovi laatikkoon, näet alareunassa
 . Voit tuoda koko tekstin näkyviin seuraavasti:
. Voit tuoda koko tekstin näkyviin seuraavasti:Tekstilaatikon koon muuttaminen: Vedä leikkausilmaisinta tai valintakahvaa.
Jos et näe valintakahvoja, klikkaa tekstilaatikon ulkopuolella ja klikkaa sitten tekstilaatikkoa uudelleen.
Pienemmän fontin tai fonttikoon valitseminen: Valitse teksti ja valitse sitten toinen fontti tai koko oikealla olevan Muoto
 -sivupalkin Tyyli-osiosta.
-sivupalkin Tyyli-osiosta.Katkenneen tekstin siirtäminen toiseen tekstilaatikkoon: Aloita uusi viestiketju (linkitettyjen tekstilaatikoiden sarja) klikkaamalla tekstilaatikon yläosan ympyrää. Luo uusi tekstilaatikko klikkaamalla työkalupalkin Teksti-painiketta ja lisää se sitten viestiketjuun klikkaamalla tekstilaatikon yläosan ympyrää. Teksti, joka ei mahdu ensimmäiseen tekstilaatikkoon, näytetään toisessa tekstilaatikossa. Katso Tekstilaatikoiden linkittäminen iCloudin Pagesissa.
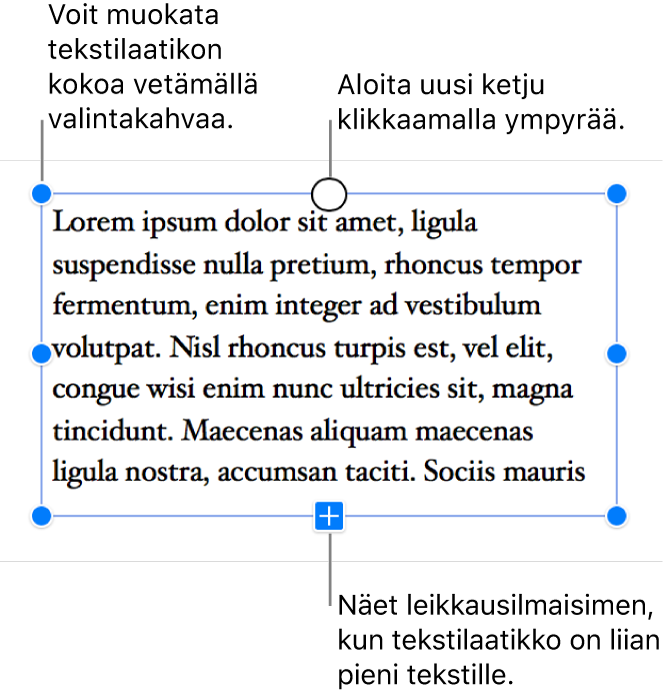
Voit poistaa tekstilaatikon valitsemalla sen ja painamalla sitten poistonäppäintä.