
Otsakkeiden, alaotsakkeiden ja sivunumeroinnin lisääminen Pages iCloudille -ohjelmassa
Voit lisätä ylä- ja alaotsakkeita, jotka näytetään dokumentin kaikilla sivuilla dokumentin (tai osion) ensimmäistä sivua lukuun ottamatta. Ylä- ja alaotsakkeet voivat sisältää tekstiä (esimerkiksi dokumentin nimen tai luvun otsikon) ja sivunumerot tai sivumäärän.
Jos dokumentissa on useita osioita, kullakin osiolla voi olla omat ylä- ja alaotsakkeensa. Jos käytät aukeamia, dokumentin kaikilla vasemmilla ja oikeilla sivuilla voi olla erilaiset ylä- ja alaotsakkeet.
Tekstin kirjoittaminen ylä- ja alaotsakkeisiin
Voit kirjoittaa tekstiä mihin tahansa kolmeen vierekkäiseen ylä- ja alaotsakekenttään jokaisen sivun ylä- ja alareunassa. Tarkista ennen aloittamista, onko sinulla tekstinkäsittely- vai sivuasetteludokumentti.
Jos haluat lisätä sivunumerot tai sivumäärän ylä- tai alaotsakkeeseen, lue ohjeet alla olevasta kohdasta Sivunumeroiden tai sivumäärän lisääminen.
Klikkaa sivulla, johon haluat lisätä ylä- tai alaotsakkeita.
Jos dokumentissasi on useita osioita ja aiot käyttää erilaisia ylä- ja alaotsakkeita joissain osioissa (esimerkiksi kirjan eri luvuissa), valitse sivu siitä osiosta, johon haluat lisätä tämän ylä- tai alaotsakkeen. Muussa tapauksessa saatat lisätä ylä- tai alaotsakkeen mille tahansa sivulle.
Liikuta hiiren osoitinta sivun ylä- tai alareunassa, kunnes näet ylä- tai alaotsakekentän (näitä kenttiä ei näytetä, ennen kuin siirrät osoittimen sellaisen kohdalle), ja klikkaa sitten kenttää.
Jos et näe ylä- tai alaotsakekenttiä, tarkista, että Yläotsake- tai Alaotsake-valintaneliö on valittuna Dokumentti-sivupalkissa (jos käytössäsi on tekstinkäsittelydokumentti, klikkaa Dokumentti-välilehteä, jotta se on etummaisena).
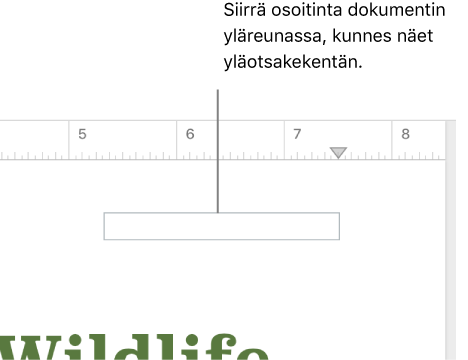
Kirjoita haluamasi teksti.
Jos dokumentissa on useita osioita ja haluat nykyisen osion ala- ja yläotsakkeiden olevan yksilöllisiä, toimi seuraavasti:
Tekstinkäsittelydokumentti: avaa Dokumentti-
 sivupalkki, klikkaa sen yläreunan Osio-välilehteä ja poista Sovita edelliseen osioon -valintaneliön valinta.
sivupalkki, klikkaa sen yläreunan Osio-välilehteä ja poista Sovita edelliseen osioon -valintaneliön valinta.Sivuasetteludokumentti:avaa Muoto-
 sivupalkki, klikkaa sivun taustaa, jotta mitään ei ole valittuna (sivupalkin yläosassa näkyy Sivun asettelu -kohta), ja poista sitten Sovita edelliseen sivuun -valintaneliön valinta.
sivupalkki, klikkaa sivun taustaa, jotta mitään ei ole valittuna (sivupalkin yläosassa näkyy Sivun asettelu -kohta), ja poista sitten Sovita edelliseen sivuun -valintaneliön valinta.Jos et näe valintaneliötä, sinulla saattaa olla edelleen jotain valittuna sivulla. Loitonna, jotta näet koko sivun. Klikkaa sitten sivun reunaa (tai harmaata taustaa sen takana).
Jos haluat hienosäätää ylä- tai alaotsakkeen sijaintia, avaa Dokumentti-sivupalkki
 ja toimi sitten seuraavasti:
ja toimi sitten seuraavasti:Tekstinkäsittelydokumentti: klikkaa nuolia tai anna arvot Yläotsake- tai Alaotsake-kenttään.
Jos et näe kenttiä, varmista, että olet tekstinkäsittelydokumentissa ja että Dokumentti-välilehti on etummaisena.
Sivuasetteludokumentti: klikkaa nuolia tai anna arvot Ylä- ja alaotsakkeen sijainti -kenttään.
Jos haluat poistaa ylä- tai alaotsakkeen, valitse kentän sisältö ja paina Delete-näppäintä. Jos muutat mieltäsi tämän jälkeen, voit kumota muutoksen painamalla Komento-Z (Mac) tai Ctrl-Z (Windows).
Voit myös poistaa kaikkien ylä- ja alaotsakekenttien tekstin poistamalla Dokumentti-sivupalkin ![]() Yläotsake- tai Alaotsake-valintaneliön valinnan. Tämä poistaa kaiken sisällön eikä sisältöä enää näytetä uudelleen, jos valitset valintaneliön uudelleen.
Yläotsake- tai Alaotsake-valintaneliön valinnan. Tämä poistaa kaiken sisällön eikä sisältöä enää näytetä uudelleen, jos valitset valintaneliön uudelleen.
Ylä- ja alaotsakkeiden piilottaminen ensimmäisellä sivulla
Voit piilottaa ylä- ja alaotsakkeet dokumentin (tai osion) ensimmäiseltä sivulta, jos haluat esimerkiksi siistimmän kansisivun. Jos sinulla on vain yhden osion sisältävä tekstinkäsittelydokumentti, tämä toiminto poistaa ylä- ja alaotsakkeet dokumentin ensimmäiseltä sivulta. Sivuasetteludokumentissa, tämä toiminto poistaa ylä- ja alaotsakkeet nykyiseltä sivulta.
Jos et tiedä, millainen dokumentti sinulla on, tutustu tekstinkäsittely- ja sivuasetteludokumenttien eroihin.
Klikkaa dokumentin tai osion ensimmäistä sivua (jos kyseessä on tekstinkäsittelydokumentti) tai sivun taustaa (jos kyseessä on sivuasetteludokumentti), jotta mitään ei ole valittuna.
Tee jokin seuraavista:
Tekstinkäsittelydokumentti: avaa Dokumentti-
 sivupalkki, klikkaa sen yläreunan Osio-välilehteä ja valitse Kätke osion ensimmäisellä sivulla -valintaneliö.
sivupalkki, klikkaa sen yläreunan Osio-välilehteä ja valitse Kätke osion ensimmäisellä sivulla -valintaneliö.Sivuasetteludokumentti: avaa Muoto-
 sivupalkki ja poista sitten Näytä ylä- ja alaotsake -valintaneliön valinta. Jos et näe valintaneliötä, loitonna, jotta näet koko sivun. Klikkaa sitten harmaata taustaa varmistaaksesi, että mitään ei ole valittuna.
sivupalkki ja poista sitten Näytä ylä- ja alaotsake -valintaneliön valinta. Jos et näe valintaneliötä, loitonna, jotta näet koko sivun. Klikkaa sitten harmaata taustaa varmistaaksesi, että mitään ei ole valittuna.
Sivunumeron tai sivumäärän lisääminen
Voit lisätä sivunumerot tai sivumäärän dokumentin mihin tahansa ylä- ja alaotsakkeeseen (numerointi on automaattinen). Tekstinkäsittelydokumentissa voit myös lisätä sivunumeron tai sivumäärän sivun mihin tahansa kohtaan.
Jos et tiedä, millainen dokumentti sinulla on, tutustu tekstinkäsittely- ja sivuasetteludokumenttien eroihin.
Jos haluat lisätä sivunumeron ylä- tai alaotsakekenttään, liikuta hiiren osoitinta sivun ylä- tai alareunassa, kunnes näet ylä- tai alaotsakekentän, ja klikkaa sitten kenttää.
Huomaa: Jos et näe ylä- tai alaotsakekenttiä, tarkista, että Yläotsake- tai Alaotsake-valintaneliö on valittuna Dokumentti-
 sivupalkissa.
sivupalkissa.Jos haluat lisätä sivulle sen sijaan sivunumerot tai sivumäärän (vain tekstinkäsittelydokumentit), klikkaa sivulla.
Klikkaa työkalupalkin Lisää-painiketta
 ja valitse joko Sivunumero tai Sivumäärä.
ja valitse joko Sivunumero tai Sivumäärä.Vinkki: Jos haluat sivunumeroinnin yhteyteen myös sivumäärän (esimerkiksi 2/8), valitse Sivunumero, kirjoita / (voit jättää välilyönnin kauttaviivan molemmille puolille), klikkaa Lisää-painiketta
 ja valitse sitten Sivumäärä.
ja valitse sitten Sivumäärä. Jos haluat vaihtaa numerointimuotoa (esimerkiksi 1, 2, 3 tai i, ii, iii), määrittää ensimmäisen numeron tai vaihtaa sivunumeroiden päivitystapaa, toimi seuraavasti:
Tekstinkäsittelydokumentti: avaa Dokumentti-
 sivupalkki, klikkaa Osio-välilehteä sen yläreunasta ja valitse sitten haluamasi asetukset Sivunumerointi-kohdassa.
sivupalkki, klikkaa Osio-välilehteä sen yläreunasta ja valitse sitten haluamasi asetukset Sivunumerointi-kohdassa.Sivuasetteludokumentti:avaa Muoto-
 sivupalkki, klikkaa sivun taustaa, jotta mitään ei ole valittuna (sivupalkin yläosassa näkyy Sivun asettelu -kohta), ja valitse sitten haluamasi asetukset Sivunumerointi-kohdassa.
sivupalkki, klikkaa sivun taustaa, jotta mitään ei ole valittuna (sivupalkin yläosassa näkyy Sivun asettelu -kohta), ja valitse sitten haluamasi asetukset Sivunumerointi-kohdassa.Jos et näe sivunumeroinnin asetuksia, sinulla saattaa olla edelleen jotain valittuna sivulla. Loitonna, jotta näet koko sivun. Klikkaa sitten sivun reunaa (tai harmaata taustaa sen takana).