
Taulukkotyylien käyttäminen Macin Numbersissa
Helpoin tapa muuttaa taulukon ulkoasua on valita taulukkoon eri taulukkotyyli. Voit tehdä sen milloin tahansa.
Jos muokkaat taulukon ulkoasua ja haluat käyttää samoja muotoiluja muissa taulukoissa, voit luoda uuden taulukkotyylin. Uusi tyyli tallennetaan yhdessä työpohjan mukana tulevien tyylien kanssa.
Numbers määrittää, miten luoda taulukkotyyli, joidenkin ominaisuuksien (kuten solun täytön tai reunan tyylin) useimmin käytetyn tyylin perusteella. Esim. jos taulukossa käytetään monia eri fontteja, uusi taulukkotyyli käyttää fonttia, jota käytetään taulukossa eniten.
Toisen tyylin käyttäminen taulukkoon
Valitse Numbers-appi
 Macillasi.
Macillasi.Avaa laskentataulukko ja klikkaa taulukkoa.
Klikkaa Muoto
 -sivupalkin Taulukko-välilehteä.
-sivupalkin Taulukko-välilehteä.Valitse eri tyyli sivupalkin yläreunassa olevista vaihtoehdoista.
Klikkaa
 vasemmalla ja
vasemmalla ja  oikealla, jos valittavissa olevia tyylejä on enemmän.
oikealla, jos valittavissa olevia tyylejä on enemmän.
Jos olet tehnyt taulukon ulkoasuun muutoksia ennen eri taulukkotyylin käyttöönottoa, muutokset säilyvät taulukossa uuden tyylin käyttöönoton jälkeen. Jos haluat ohittaa nämä muutokset, kun käytät uutta tyyliä, control-klikkaa uutta taulukkotyyliä ja valitse ”Poista ohitukset ja käytä tyyliä”.
Muutosten palauttaminen taulukkotyyliin
Jos olet tehnyt muutoksia taulukon ulkoasuun esimerkiksi muuttamalla taulukkosolujen reunaa, voit kumota kyseiset muutokset palaamalla alkuperäiseen taulukkotyyliin.
Valitse Numbers-appi
 Macillasi.
Macillasi.Avaa laskentataulukko ja klikkaa taulukkoa.
Klikkaa Muoto
 -sivupalkin Taulukko-välilehteä.
-sivupalkin Taulukko-välilehteä.Control-klikkaa taulukkotyyliä, jota haluat käyttää uudelleen, ja valitse ”Poista ohitukset ja käytä tyyliä”.
Taulukon tallentaminen uutena tyylinä
Jos olet tehnyt muutoksia taulukon ulkoasuun ja haluat tallentaa muutokset, voit luoda uuden taulukkotyylin, jota voit käyttää uudelleen myöhemmin. Muiden kanssa jaettuun laskentataulukkoon ei voida lisätä uusia taulukkotyylejä.
Valitse Numbers-appi
 Macillasi.
Macillasi.Avaa laskentataulukko ja klikkaa taulukkoa, jonka muotoilun haluat tallentaa uutena tyylinä.
Klikkaa Muoto
 -sivupalkin Taulukko-välilehteä.
-sivupalkin Taulukko-välilehteä.Siirry viimeiseen tyyliryhmään klikkaamalla taulukkotyylien oikealla puolella olevaa nuolta ja lisää sitten tyyli klikkaamalla
 -painiketta.
-painiketta.
Uusi taulukkotyyli lisätään sivupalkin yläreunassa oleviin taulukkotyyleihin. Voit järjestellä tyylejä miten haluat vetämällä niitä.
Kuvan väreihin sopivan taulukkotyylin luominen
Voit luoda uuden taulukkotyylin, joka heijastaa tietyn kuvan värejä. Tästä voi olla hyötyä, kun haluat luoda visuaalisen yhteyden taulukon datan ja kuvan aiheen välille.
Uudella tyylillä on taulukon otsikko, otsakerivi- ja sarake ja alaotsakerivi, jotka kaikki vastaavat kuvan värejä. Kun käytät uutta tyyliä taulukossa, se käyttää samoja värejä taulukon kyseisessä ominaisuuksissa, jos taulukossa on ne.
Valitse Numbers-appi
 Macillasi.
Macillasi.Avaa laskentataulukko ja klikkaa mitä tahansa siinä olevaa taulukkoa tai lisää taulukko klikkaamalla työkalupalkissa
 -painiketta.
-painiketta.Klikkaa Muoto
 -sivupalkin Taulukko-välilehteä.
-sivupalkin Taulukko-välilehteä.Selaa kuvaan missä tahansa tietokoneen sijainnissa.
Voit selata kuvia klikkaamalla työkalupalkissa
 .
.Vedä kuva taulukkotyyleihin sivupalkissa.
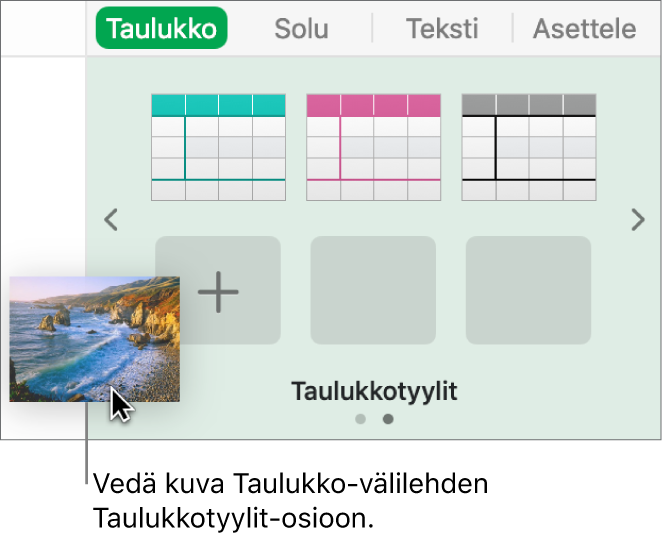
Voit myös control-klikata taulukkotyyliä sivupalkissa, valita oikotievalikosta ”Luo kuvalle tyyli” ja selata kuvaan.
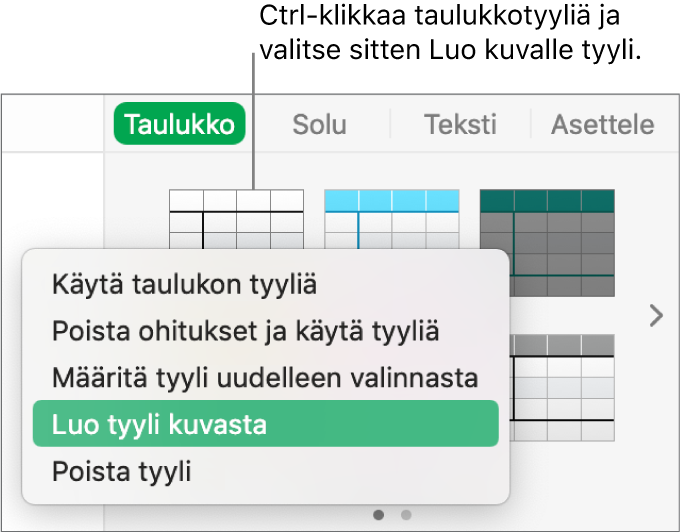
Uusi kuvan värit sisältävä taulukkotyyli lisätään sivupalkin yläosassa oleviin taulukkotyyleihin, mutta se ei korvaa tyyliä, jota control-klikkaamalla avasit ponnahdusvalikon.
Jos haluat käyttää uutta tyyliä valitussa taulukossa, klikkaa tyyliä sivupalkissa; sitä ei käytetä automaattisesti, kun luot sen.
Taulukkotyylin määrittäminen uudelleen
Jos haluat muuttaa kaikkien samaa tyyliä käyttävien taulukkojen ulkoasua nopeasti, määritä tyyli uudelleen ja käytä sitä kaikissa taulukoissa.
Valitse Numbers-appi
 Macillasi.
Macillasi.Avaa laskentataulukko, valitse taulukko, jonka tyyliä haluat muuttaa, ja muokkaa sen ulkoasu haluamaksesi.
Valitse taulukko, jota muokkasit juuri (jos se ei ole enää valittuna).
Klikkaa Muoto
 -sivupalkin Taulukko-välilehteä.
-sivupalkin Taulukko-välilehteä.Control-klikkaa uudelleenmääritettävää tyyliä sivupalkin yläreunassa ja valitse ”Määritä tyyli uudelleen valinnasta”.
Valitse jokin seuraavista:
Päivitä kaikki objektit, jotka käyttävät nykyistä tyyliä: Tämä muuttaa kaikkien tätä tyyliä käyttävien taulukoiden ulkoasua.
Älä päivitä objekteja, ja erota ne tyylistä: Tämä muuttaa vain valittua taulukkoa.
Klikkaa OK.
Tyyli päivitetään sivupalkissa ja kaikki tyyliä käyttävät taulukot päivitetään.
Taulukkotyylien järjestäminen
Voit muuttaa taulukkotyylien järjestystä sivupalkissa, jotta usein käyttämäsi tyylit ovat helpommin saatavilla.
Valitse Numbers-appi
 Macillasi.
Macillasi.Avaa laskentataulukko ja klikkaa laskentataulukossa olevaa taulukkoa tai klikkaa
 -painiketta työkalupalkissa ja lisää taulukko.
-painiketta työkalupalkissa ja lisää taulukko.Klikkaa Muoto
 -sivupalkin Taulukko-välilehteä.
-sivupalkin Taulukko-välilehteä.Pidä siirrettävää tyyliä painettuna sivupalkin yläosassa, kunnes se alkaa vilkkua.
Vedä tyyli uuteen paikkaan.
Jos sinulla on useita tyyliosioita ja haluat siirtää tyylin osiosta toiseen, avaa toinen osio vetämällä tyyli vasemman
 -painike tai oikean
-painike tai oikean  -painike nuolen päälle ja vedä tyyli haluamaasi paikkaan.
-painike nuolen päälle ja vedä tyyli haluamaasi paikkaan.
Taulukkotyylin poistaminen
Valitse Numbers-appi
 Macillasi.
Macillasi.Avaa laskentataulukko ja klikkaa mitä tahansa taulukkoa.
Klikkaa Muoto
 -sivupalkin Taulukko-välilehteä.
-sivupalkin Taulukko-välilehteä.Control-klikkaa poistettavaa tyyliä ja valitse Poista tyyli.