
Muokatun solumuodon luominen Macin Numbersissa
Voit luoda omia solumuotoja numeroiden, tekstin sekä päiväys- ja aika-arvojen näyttämistä varten. Muokkaamasi muodot tallennetaan automaattisesti. Ne näkyvät Datamuoto-ponnahdusvalikon luettelossa, jotta voit käyttää niitä uudelleen.
Voit luoda muokatun muodon numeroita varten, jos haluat käyttää niitä tekstinimiöinä. Jos esimerkiksi syötät nollalla alkavan postinumeron, Numbers pitää sitä normaalisti numerona ja poistaa nollan alusta automaattisesti. Näin ei käy, jos muokkaat postinumerosta tekstin.
Huomaa: Jos haluat luoda muokatun muodon tekstinimiöinä käytettäviä numeroita varten, katso kohta ”Muokatun numeromuodon luominen” alla.
Muokatun numeromuodon luominen
Valitse solut, joita haluat muotoilla.
Klikkaa Muoto
 -sivupalkin Solu-välilehteä.
-sivupalkin Solu-välilehteä.Klikkaa Datamuoto-ponnahdusvalikkoa ja valitse Luo muokattu muoto.
Anna muotoilulle nimi, klikkaa Tyyppi-ponnahdusvalikkoa ja valitse Luku.
Määritä muoto tekemällä jokin seuraavista:
Kirjoita tekstiä kenttään: Kirjoittamasi teksti näkyy solussa.
Käytä merkkejä kuvastaaksesi minkälaista tietoa syötät soluun: Vedä merkkejä muokatun muodon kenttään. Jos syötät muokattuun kenttään esimerkiksi postinumeroita, voit käyttää kokonaislukumerkkiä, jossa on viisi numeroa.
Voit myös vetää merkkejä kentän sisällä ja järjestellä niitä.
Muokkaa merkkielementtiä: Klikkaa merkin nuolta jotta näet muotoiluvaihtoehdot, kuten valuutan tyypin tai näytettävien numeroiden määrän.
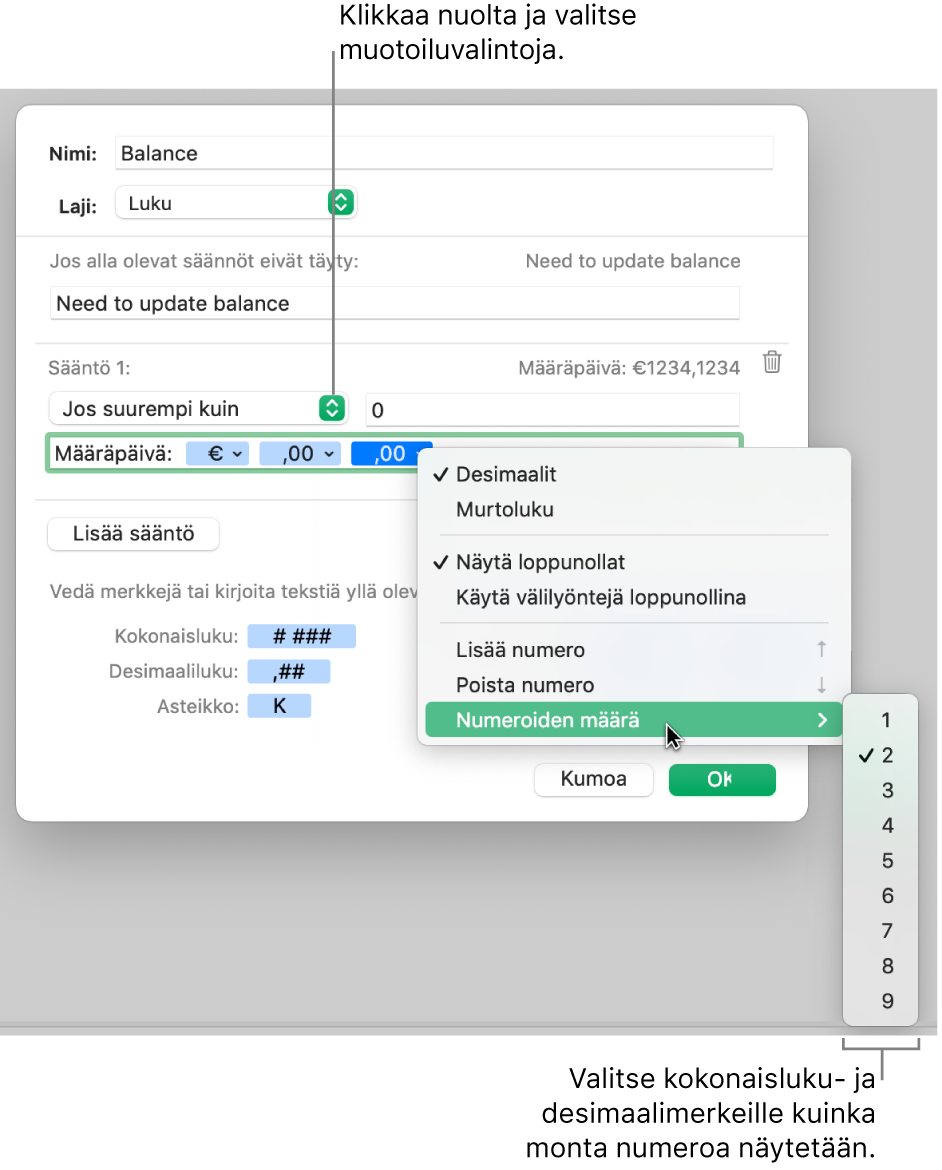
Määritä sääntöjä useita ehtoja varten: Voit muotoilla solua lisäämällä enintään kolme määrittämiisi ehtoihin perustuvaa sääntöä.
Alla olevassa esimerkissä kaikki syötetyt positiiviset numerot esitetään puhelinnumeroina, joissa on aluekoodi (952). Kun kirjoitat soluun ”5555103”, se näytetään muodossa ”(952) 555-5103”. Kun kirjoitat soluun ”0”, solussa näkyy ”Numero ei tiedossa”.
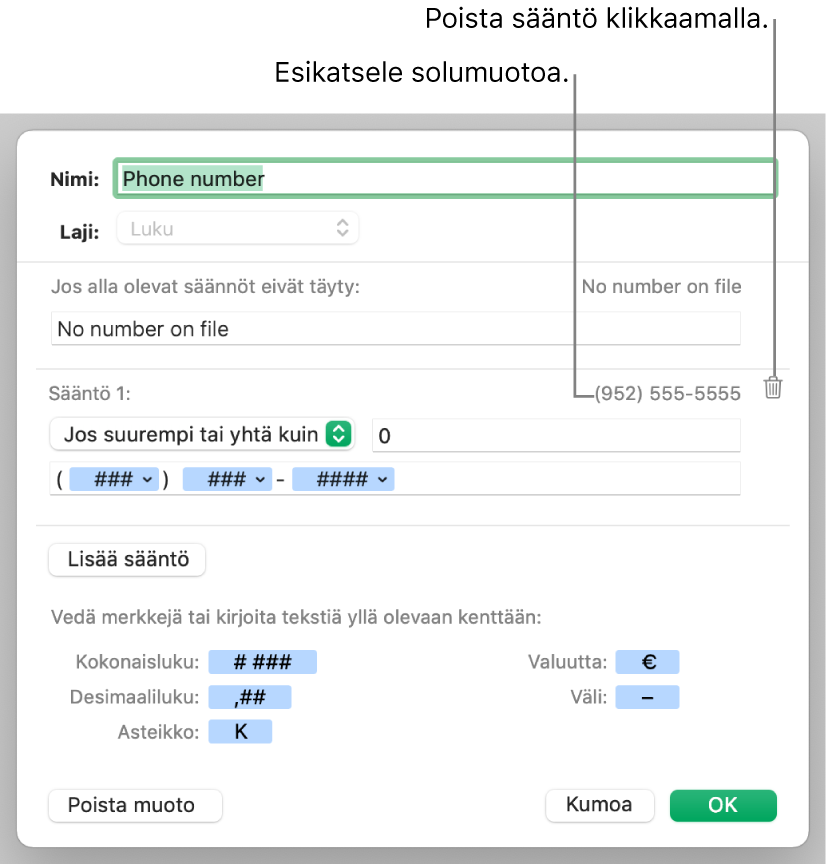
Muokatun päiväys- ja aikamuodon luominen
Valitse solut, joita haluat muotoilla.
Klikkaa Muoto
 -sivupalkin Solu-välilehteä.
-sivupalkin Solu-välilehteä.Klikkaa Datamuoto-ponnahdusvalikkoa ja valitse Luo muokattu muoto.
Anna muotoilulle nimi, klikkaa Tyyppi-ponnahdusvalikkoa ja valitse Päiväys ja aika.
Määritä muokattu muoto tekemällä jokin seuraavista:
Kirjoita tekstiä kenttään: Kirjoittamasi teksti näkyy solussa.
Käytä merkkejä kuvastaaksesi minkälaista tietoa syötät soluun: Vedä merkkejä muokatun muodon kenttään. Voit myös vetää merkkejä kentän sisällä ja järjestellä niitä.
Muokkaa merkkielementtiä: Klikkaa merkin nuolta jotta näet datan muotoiluvaihtoehdot.
Alla oleva esimerkki käyttää vuoden päivämerkkiä (jonka asetuksena on tässä ”5”) ja muokattua tekstiä, joten kun kirjoitat soluun ”25.2.2014”, solu näyttää ”56 päivää vuotta kulunut”.
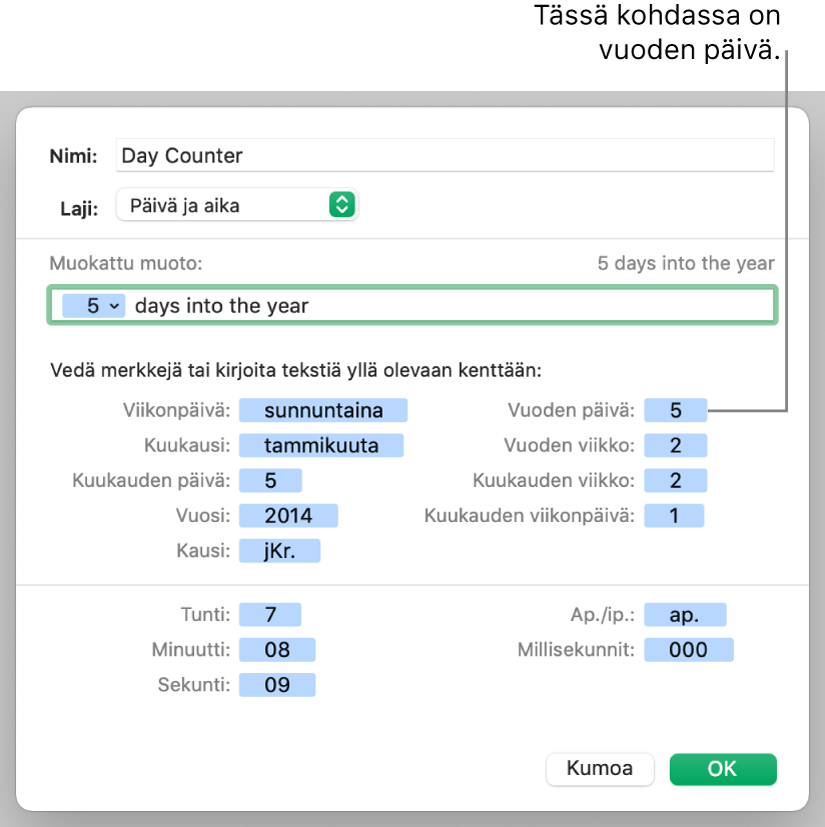
Jos syötät arvon, jossa on tavuviiva (-) tai kenoviiva (/), kuten ”1/4/2014”, Numbers olettaa arvon olevan päivämäärä ja määrittää sille automaattisesti päiväys- ja aikamuodon.
Muokatun tekstimuodon luominen
Valitse muotoiltavat solut.
Klikkaa Muoto
 -sivupalkin Solu-välilehteä.
-sivupalkin Solu-välilehteä.Klikkaa Datamuoto-ponnahdusvalikkoa ja valitse Luo muokattu muoto.
Anna muotoilulle nimi, klikkaa Tyyppi-ponnahdusvalikkoa ja valitse Teksti.
Kirjoita tekstikenttään se teksti, jonka haluat näkyvän automaattisesti kaikissa tätä muotoilua käyttävissä soluissa.
Muokattu muoto -kentässä oletusarvoisesti näkyvä sininen ”teksti”-merkki edustaa tekstiä, jonka kirjoitat soluun. Tässä esimerkissä teksti ”Ilmoita asiakkaalle:” näkyy soluun kirjoittamasi tekstin alussa. Jos kirjoitat ”Päivitä osoite”, solussa näkyy ”Ilmoita asiakkaalle: Päivitä osoite”.
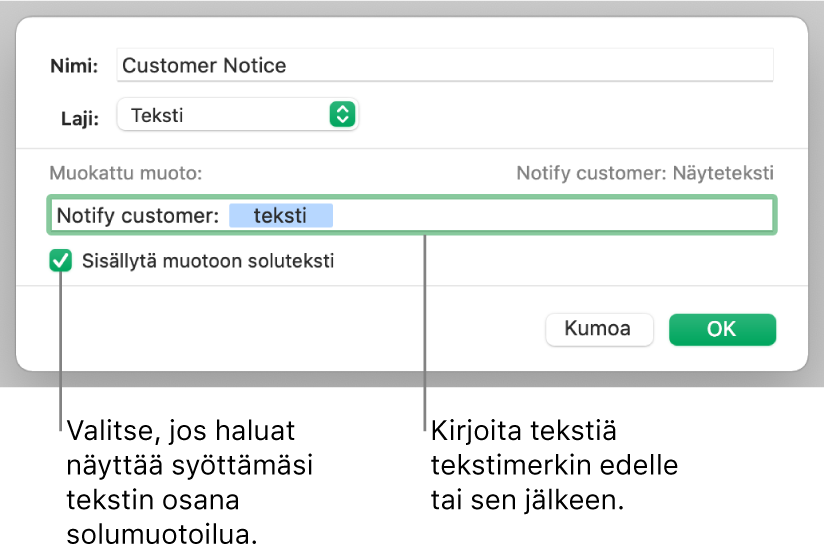
Muokatun solumuodon muokkaaminen tai poistaminen
Valitse solut, joiden muokattua solumuotoa haluat muokata tai joiden muokatun solumuodon haluat poistaa.
Klikkaa Muoto
 -sivupalkin Solu-välilehteä.
-sivupalkin Solu-välilehteä.Klikkaa Datamuoto-ponnahdusvalikkoa ja valitse muokattu solumuoto, jota haluat muokata tai jonka haluat poistaa.
Klikkaa Muokkaa muokattua muotoa ja tee jokin seuraavista:
Solumuodon muokkaaminen: Tee muutokset ja klikkaa OK.
Solumuodon poistaminen: Klikkaa Poista muoto.
Kaikkiin niihin taulukon soluihin, joissa käytettiin poistettua muotoilua, palautetaan automaattinen muotoilu.