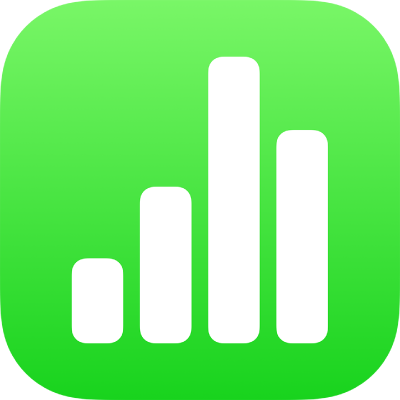
Hajonta- ja kuplakaavioiden lisääminen iPhonen Numbersissa
Voit luoda minkälaisen kaavion tahansa lisäämällä ensin välilehdelle kaavion ja valitsemalla sitten ne taulukon solut, jotka sisältävät haluamasi datan. Vaihtoehtoisesti voit valita ensin datan ja luoda sitten kaavion, joka näyttää niiden sisältämän datan. Kummassakin tapauksessa kaavio päivittyy automaattisesti, kun muutat taulukon dataa.
Vinkki: Voit oppia eri kaaviotyypeistä Kaavioiden perusteet -työpohjassa. Napauta laskentataulukoiden hallinnan ollessa selausnäkymässä Valitse työpohja ja napauta Peruspohjat-työpohjakategoriassa Kaavioiden perusteet. Napauta lähellä työpohjan yläreunaa olevia välilehtiä (Pylväs- ja palkkikaaviot, Interaktiivinen kaavio ja niin edelleen), jolloin näet erilaisia välilehtiä – jokainen välilehti esittelee erityyppisen kaavion.
Tietoja hajontakaavioista ja kuplakaavioista
Hajontakaaviot näyttävät kahden tai useamman datajoukon väliset suhteet. Ne näyttävät datan pisteinä, ja ne vaativat vähintään kaksi saraketta tai riviä dataa yhden datasarjan arvojen piirtämiseen. Oletuksena jokaisella hajontakaavion datasarjalla on sama x-akselin arvo, joten sinun tarvitsee vain lisätä yksi uusi rivi tai sarake, jotta näkyviin tulee toinen datasarja.
Alla olevassa hajontakaaviossa esitetään korrelaatio ajonopeuden ja polttoaineenkulutuksen välillä.
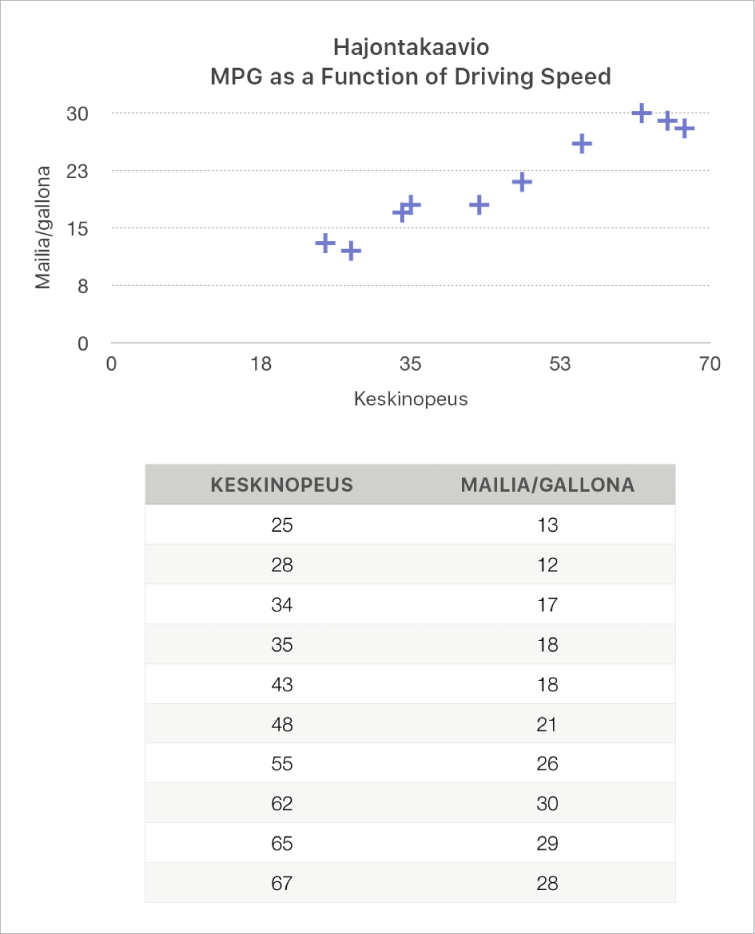
Kuplakaavio on hajontakaavion tyyppi, jossa data esitetään pisteiden sijasta erikokoisina kuplina. Jokainen kuplakaavion datasarja sisältää kolmannen mitan, joka ilmaisee vertailuarvojen (x ja y) ja kokoarvon (z) välisen suhteen. Kokoarvo määrittää kuplan koon.
Oletuksena jokaisella kuplakaavion datasarjalla on sama x-akselin arvo, joten sinun tarvitsee vain lisätä kaksi uutta riviä tai saraketta, jotta näkyviin tulee toinen datasarja. Jos haluat käyttää itsenäisiä x-akselin arvoja, sinun on lisättävä kolme uutta riviä tai saraketta (x, y ja z) näyttääksesi toisen datasarjan.
Alla oleva kuplakaavio näyttää, miten myytyjen yksiköiden määrä (y) vaihtelee myyjien määrän (x) mukaan. Data esitetään erikokoisina kuplina: mitä suurempi kupla, sitä suurempi kokonaismyynti (z).
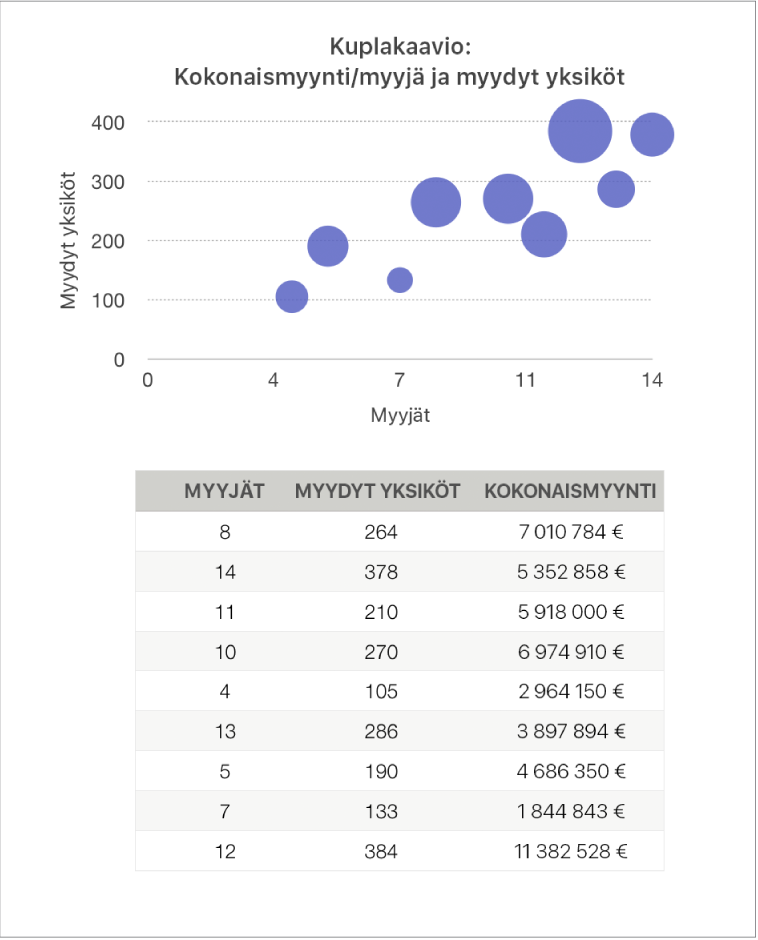
Voit luoda näitä kaavioita lisäämällä ensin välilehdelle kaavion ja valitsemalla sitten ne taulukon solut, jotka sisältävät haluamasi datan. Vaihtoehtoisesti voit valita ensin solut ja luoda sitten kaavion, joka näyttää niiden sisältämän datan. Kummassakin tapauksessa kaavio päivittyy automaattisesti, kun muutat taulukon dataa.
Jos taulukon tiedot on kategorisoitu, voit valita sarakkeen yhteenvetorivin laskennan tulosten kuvaamista varten.
Näissä aiheissa neuvotaan, kuinka voit lisätä ensin kaavion ja valita sitten datan.
Hajontakaavion luominen
Napauta työkalupalkissa
 -painiketta ja napauta sitten
-painiketta ja napauta sitten  -painiketta.
-painiketta.Näytä kaikki vaihtoehdot napauttamalla 2D tai Interaktiivinen. Kolmiulotteisia hajontakaavioita ei ole.
Lisää hajontakaavio napauttamalla sitä.
Napauta Muokkaa viitteitä (sinun on ehkä napautettava ensin
 -painiketta) ja valitse taulukon rivit tai sarakkeet, joiden dataa haluat käyttää.
-painiketta) ja valitse taulukon rivit tai sarakkeet, joiden dataa haluat käyttää.Voit valita rivejä tai sarakkeita yhdessä tai useammassa taulukossa, myös eri välilehdillä olevissa taulukoissa. Tee jokin seuraavista:
Kahden sarakkeen tai rivin valitseminen: Hajontakaavio piirtää yhden datasarjan. Ensimmäinen valittu sarake määrittää x-akselin arvot ja toinen sarake määrittää y-akselin arvot.
Useamman kuin kahden sarakkeen tai rivin valitseminen: Ensimmäinen valittu sarake määrittää x-akselin arvot ja kukin valittu lisäsarake luo uuden sarjan (ja määrittää sarjan y-akselin arvot).
Jos haluat kunkin hajontasarjan käyttävän eri saraketta x-akselin arvoille, napauta työkalupalkissa
 -painiketta ja napauta sitten Älä jaa X-arvoja.
-painiketta ja napauta sitten Älä jaa X-arvoja.Vain yhden sarakkeen tai rivin valitseminen: Hajontakaavio piirtää datan viivakaavion tavoin sijoittaen valitun sarakkeen arvot y-akselille.
Jos haluat muuttaa sitä, piirretäänkö datasarjana rivit vai sarakkeet, napauta työkalupalkissa
 -painiketta, napauta haluamaasi vaihtoehtoa ja napauta sitten OK.
-painiketta, napauta haluamaasi vaihtoehtoa ja napauta sitten OK.Napauta OK uudelleen.
Kuplakaavion luominen
Napauta työkalupalkissa
 -painiketta ja napauta sitten
-painiketta ja napauta sitten  -painiketta.
-painiketta.Näytä kaikki vaihtoehdot napauttamalla 2D tai Interaktiivinen. Kolmiulotteisia kuplakaavioita ei ole.
Lisää kuplakaavio napauttamalla sitä.
Napauta kaaviota, napauta Muokkaa viitteitä ja valitse taulukon rivit tai sarakkeet, joissa olevaa dataa haluat käyttää.
Voit valita rivejä tai sarakkeita yhdessä tai useammassa taulukossa, myös eri välilehdillä olevissa taulukoissa. Tee jokin seuraavista:
Yhden datasarjan piirtäminen: Valitse kolme saraketta. Ensimmäinen valittu sarake määrittää x-akselin arvot, toinen sarake määrittää y-akselin arvot ja kolmas sarake määrittää kuplan koon.
Useamman kuin yhden datasarjan piirtäminen: Valitse kolmen sarakkeen sarjoja. Kuplakaavio piirtää kunkin kolmen sarakkeen ryhmän yhtenä datasarjana. Ensimmäinen valittu sarake määrittää x-akselin arvot, toinen sarake määrittää y-akselin arvot ja kolmas sarake määrittää kuplan koon.
Jos haluat kunkin kuplasarjan jakavan yhden sarakkeen x-akselin arvoille, napauta työkalupalkissa
 -painiketta ja napauta sitten Jaa X-arvot. Valitse tässä tapauksessa kahden sarakkeen sarjoja kullekin lisätylle datasarjalle.
-painiketta ja napauta sitten Jaa X-arvot. Valitse tässä tapauksessa kahden sarakkeen sarjoja kullekin lisätylle datasarjalle.Yhden sarakkeen datan käyttäminen: Valitse sarake. Kuplakaavio piirtää datan viivakaavion tavoin sijoittaen valitun sarakkeen arvot y-akselille.
Jos haluat muuttaa sitä, piirretäänkö datasarjana rivit vai sarakkeet, napauta työkalupalkissa
 -painiketta, napauta haluamaasi vaihtoehtoa ja napauta sitten OK.
-painiketta, napauta haluamaasi vaihtoehtoa ja napauta sitten OK.Napauta OK uudelleen.
X-akselin jakaminen usean arvon kesken y-akselille
X-akselin jakaminen tarkoittaa yhden arvotyypin piirtämistä x-akselille samalla, kun useita arvotyyppejä piirretään y-akselille. X-akselin arvot ovat oletuksena yhteisiä useissa y-akselin arvojoukoissa joissakin kaaviotyypeissä.
Napauta kaaviota ja napauta sitten Muokkaa viitteitä (sinun täytyy ehkä napauttaa
 , jotta saat sen näkyviin).
, jotta saat sen näkyviin).Napauta työkalupalkissa
 -painiketta ja napauta sitten Jaa X-arvot.
-painiketta ja napauta sitten Jaa X-arvot.Palaa kaavioon napauttamalla OK ja sitten uudelleen OK.
Voit muuttaa kaavion dataa koska tahansa. Jos haluat lukea miten, katso Kaaviodatan muokkaaminen iPhonen Numbersissa.