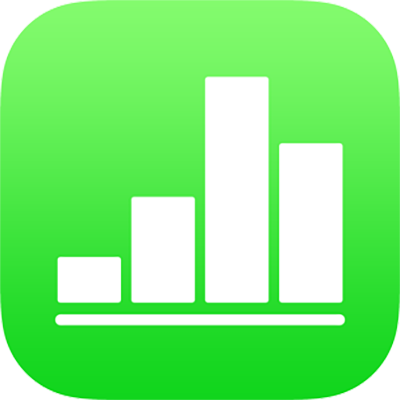
Objektien täyttäminen värillä tai kuvalla iPhonen Numbersissa
Voit täyttää kuvioita ja tekstilaatikoita kuvalla, yhtenäisellä värillä tai väriliu'ulla (kahdella tai useammalla värillä, jotka sulautuvat toisiinsa).
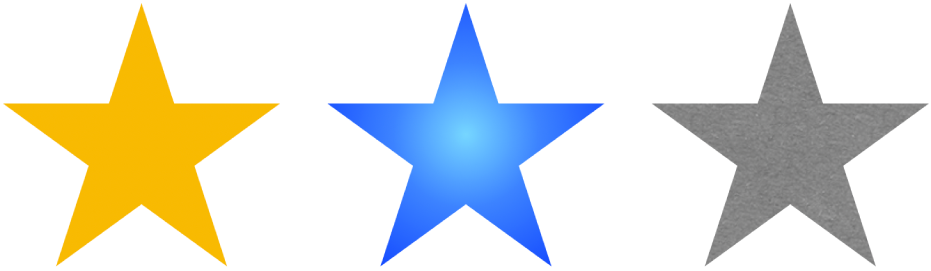
Täyttäminen värillä tai väriliu'ulla
Valitse kuvio tai tekstilaatikko napauttamalla tai valitse useita objekteja.
Napauta
 -painiketta, napauta Tyyli ja napauta sitten Täyttö.
-painiketta, napauta Tyyli ja napauta sitten Täyttö.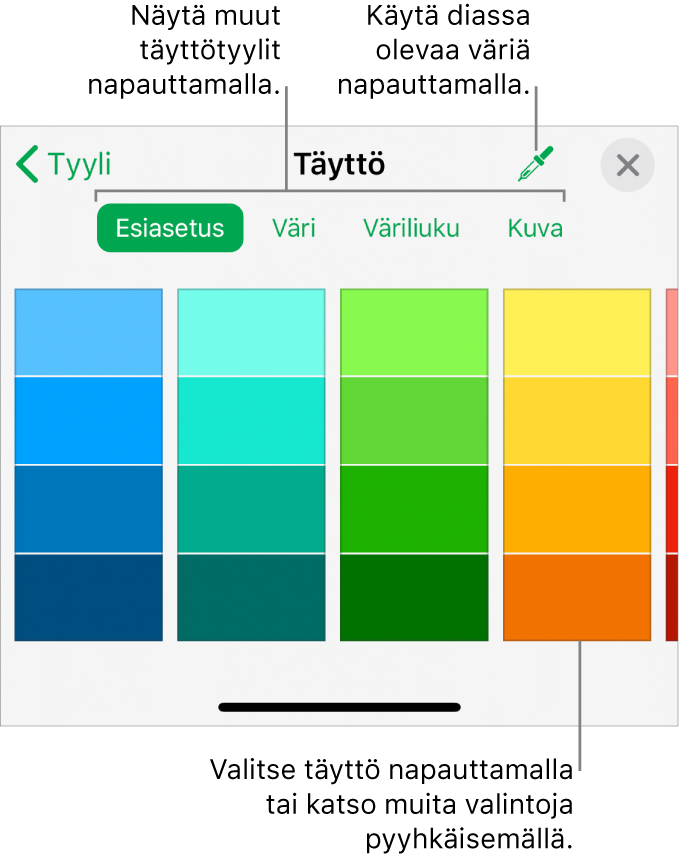
Valitse jokin seuraavista:
Työpohjaan soveltuva väri tai väriliuku: Napauta Esiasetus, näytä kaikki vaihtoehdot pyyhkäisemällä vasemmalle tai oikealle ja napauta sitten jotakin väriä.
Mikä tahansa väri: Napauta Väri, näytä kaikki vaihtoehdot pyyhkäisemällä ylös tai alas ja napauta sitten jotakin väriä. Voit esikatsella objektin värejä pitämällä väriä painettuna ja vetämällä sitä ruudukon läpi. Kussakin esikatseltavassa värissä näkyy värimerkki, jolla saat jäljennettyä värin tarkasti. Valitse väri nostamalla sormea.
Kaksivärinen väriliukutäyttö: Napauta Väriliuku, napauta Aloitusväri tai Lopetusväri ja napauta väriä. Voit vaihtaa liu'un suuntaa napauttamalla Käännä värit. Voit muuttaa liu'un kulmaa vetämällä kulma-liukusäädintä.
Muualla laskentataulukossa oleva väri: Napauta
 ja napauta mitä tahansa valitun objektin ulkopuolella olevaa väriä. Voit esikatsella objektin värejä pitämällä väriä painettuna laskentataulukossa ja vetämällä sitä muiden laskentataulukossa olevien värien läpi. Valitse väri nostamalla sormea.
ja napauta mitä tahansa valitun objektin ulkopuolella olevaa väriä. Voit esikatsella objektin värejä pitämällä väriä painettuna laskentataulukossa ja vetämällä sitä muiden laskentataulukossa olevien värien läpi. Valitse väri nostamalla sormea.
Sulje säätimet napauttamalla
 .
.
Täyttäminen kuvalla
Valitse kuvio tai tekstilaatikko napauttamalla tai valitse useita objekteja.
Napauta
 -painiketta, napauta Tyyli ja napauta sitten Täyttö.
-painiketta, napauta Tyyli ja napauta sitten Täyttö.Napauta Kuva, napauta Vaihda kuvaa ja tee jokin seuraavista:
Napauta kuvaa.
Napauta Ota kuva.
Valitse kuva iCloud Drivesta napauttamalla ”Lisää kohteesta…”
Jos kuva ei näytä siltä kuin haluat tai jos haluat muuttaa tapaa, jolla kuva täyttää objektin, napauta vaihtoehtoa:
Alkuperäinen koko: Laittaa kuvan objektin sisään muuttamatta kuvan alkuperäisiä mittoja. Voit muuttaa kuvan kokoa vetämällä Skaalaus-liukusäädintä.
Venytä: Muuttaa kuvan koon vastaamaan objektin mittasuhteita, mikä saattaa muuttaa kuvan mittasuhteita.
Vierekkäin: Toistaa kuvaa objektin sisällä. Voit muuttaa kuvan kokoa vetämällä Skaalaus-liukusäädintä.
Täytä skaalaamalla: Suurentaa tai pienentää kuvaa niin, että objektiin ei jää tyhjää tilaa.
Sovita kokoon: Muuttaa kuvan koon vastaamaan objektin mittasuhteita, mutta säilyttää kuvan mittasuhteet.
Jos haluat luoda sävytetyn kuvan, laita päälle Värin peitto ja valitse sävytysväri napauttamalla Täyttö.
Voit lisätä tai vähentää sävyn läpinäkyvyyttä vetämällä Peittävyys-liukusäädintä.
Sulje säätimet napauttamalla
 .
.
Täytön poistaminen
Valitse kuvio tai tekstilaatikko napauttamalla tai valitse useita objekteja.
Napauta
 -painiketta, napauta Tyyli ja napauta sitten Täyttö.
-painiketta, napauta Tyyli ja napauta sitten Täyttö.Napauta Esiasetus, pyyhkäise vasemmalle mustavalkoisiin vaihtoehtoihin ja napauta Ei täyttöä.
Sulje säätimet napauttamalla
 .
.